Како да делите екран на скајп
Да бисте поделили свој екран на Мицрософт Скипе-у:
- Старт Скипе видео позив или Скипе Меет Нов састанак.
- Потражите и изаберите Схаре Сцреен.
- На неким уређајима постоје опције за делите звук као што су музика или да делите одређени прозор.
- Пратите упутства на свом уређају да бисте почели да делите.
Испод су детаљна упутства за Аппле иПхоне и иПад, Андроид телефони и таблети, Виндовс рачунари, Аппле Мац Скипе за Веб.

Дељење екрана је корисно
- Организујте пројекцију слајдова фотографија, слушајте музику или заједно гледајте видео
- Покажите своје друштвене медије као што су Фацебоок, Твиттер или Инстаграм
- Напишите слајд презентацију
- Прикажите веб страницу да бисте разговарали о потенцијалним поклонима или рецензији књиге
- Делите апликацију да бисте се забавили, информисали или затражили савет
- Испробајте музичку терапију - може вам помоћи да побољшате памћење
- Замолите пријатеља да вам помогне око вашег уређаја, апликације или веб странице.

Како делити екране на Скипе-у за иПхоне или Скипе-у за иПад
- Проверите Аппле Апп Сторе да бисте били сигурни да имате најновију апликацију Скипе.
- Започните Скипе видео позив или Скипе Упознајте се сада састанак.
- Додирните екран, притисните „...”, а затим притисните Дељење екрана.
- Испод Снимање екрана, пронађите и изаберите скипе. Притисните Почните емитовање.
- Пребаците на aplikacija желите да поделите.

Како делити екране на Скипе-у за Андроид
- Проверите У Гоогле Плаи продавници да бисте били сигурни да имате најновију апликацију Скипе.
- Започните Скипе видео позив или Скипе Упознајте се сада састанак.
- Додирните екран, притисните „...”, а затим притисните Дељење екрана.
- Ако се то од вас затражи, дајте дозволу. Изаберите Почни сад.
- Пребаците на aplikacija желите да поделите.

Како делити екране на Скипе-у за Виндовс
- посета скипе.цом да бисте добили најновије Скипе за Виндовс.
- Да бисте делили рачунарски звук/музику, подесите Скипе поништавање буке на ниско.
- Започните Скипе видео позив или Скипе Упознајте се сада састанак.
- Kliknite Дељење екрана. Ако није приказано, кликните на „..." први.
- Изаберите екран или прозор који желите да делите.
- Да бисте делили звук/музику на рачунару, изаберите Дељење звука са рачунара ако је на располагању.
- Kliknite Започните дељење. Заједнички простор је уоквирен црвеном бојом.

Како делити екране на Скипе-у за Мац
- Посетите апп сторе да бисте добили најновије Скипе за Мац.
- Први пут делите свој Скипе екран? Отворите Мац Систем Пrefеренцес, отворен Сигурност и приватност, изаберите Снимање екрана на бочној траци и дајте дозволу за скипе.
- Да бисте делили рачунарски звук/музику, подесите Скипе поништавање буке на ниско.
- Започните Скипе видео позив или Скипе Упознајте се сада састанак.
- Kliknite Дељење екрана. Ако није приказано, кликните на „..." први.
- Ако се тражи, дајте дозволу за скипе. Погледајте корак 2.
- Изаберите екран или прозор који желите да делите.
- Да бисте делили звук/музику на рачунару, изаберите Дељење звука са рачунара ако је на располагању.
- Kliknite Започните дељење.

Како делити екране на Скипе-у за Веб
- посета скипе.цом за коришћење Скипе за Веб у вашем (Цхроме) прегледачу.
- Започните Скипе видео позив или Скипе Упознајте се сада састанак.
- Kliknite Дељење екрана. Ако није приказано, кликните на „..." први.
- Изаберите екран, прозор или картицу коју желите да делите.
- На Мац рачунару, ако вам каже да (Цхроме) претраживач нема дозволу: Отворите Систем Пrefеренцес апликација, отвори Сигурност и приватност, изаберите Снимање екрана на бочној траци и дајте дозволу (Цхрому).
- Да бисте поделили звук/музику, изаберите Делите системски аудио or Дели аудио на картици.
- Kliknite Share. Плава ивица уоквирује заједничку област.
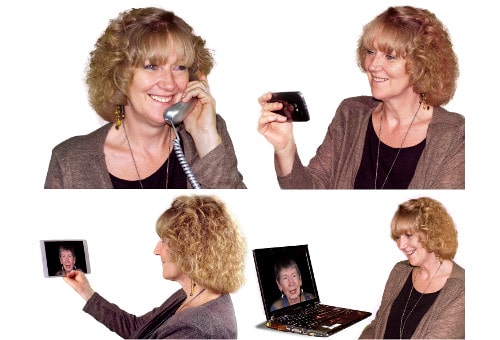
Гледање вашег заједничког Скипе екрана
Други учесници позива ће видети ваш дељени екран. На неким уређајима могу да зумирају. На другим уређајима могу да промене величину свог Скипе прозора.
Ако сте у групном позиву или састанку, они на фиксном телефону и они које сте позвали на њихове бројеве телефона (помоћу Скипе Оут-а) ће моћи да чују ваш звук, али очигледно неће моћи да виде ваш екран.

Konnekt Видеофон и Скипе дељење екрана
Konnekt Видеофон и видеофон са титловима су јединствени. Они чине Скипе видео позиве невероватно лаким за коришћење.
Ако свој екран делите са а Konnekt уређај, Konnekt корисник може једноставно седети и уживати у вашој емисији. Они могу да вам постављају питања и чуће вас како причате, тако да можете да причате о својој емисији и разговарате о свему што делите.
Не постоји ништа што би Konnekt Корисник видеофона треба да уради било шта. Све док одржавате видео везу, видећете лице корисника Видеофона и тако можете да процените њихову реакцију на ваш садржај и видите њихове осмехе!
Подели Сцреен Плус Фаце
Ево једног начина да покажете своје лице истовремено са другим прозором или апликацијом:
- Покрените Скипе на рачунару. Делите цео екран. Приказ / Режим мреже. Омогући Покажи се у мрежи.
- Промените величину Скипе прозора на пуну висину и 2/3 ширине. Померите прозор улево.
- Промените величину прозора који желите да делите на пуну висину и 2/3 ширине. Померите овај прозор удесно, тако да ваше лице буде видљиво на Скипе прозору испод.
Решавање проблема са дељењем екрана у Скипе-у
- На Мац или Виндовс рачунару: Да бисте делили звук/музику са рачунара, подесите Скипе поништавање буке на ниско. Иначе, висока поставка је сјајна за смањење позадинске буке од музике, телевизора, рачунара и вентилатора.
- Посетите Мицрософт Скипе Сцреен-Схаринг страница за информације о компатибилности уређаја.
- Погледајте водич за дигиталне грађане за Скипе дељење екрана са детаљне снимке екрана.
- Погледајте алпхр водич за дељење екрана Скипе-а са звуком.
- Будите стрпљиви! Ако је интернет или уређај на било ком крају спор, или је на вашем уређају отворено много апликација, може проћи неко време пре него што се екран појави на другом крају.
Потребна помоћ? Контактирајте нас за помоћ.
Napojnica
видети ФАК до…
- побољшати на квалитет
- научите како Видеопхоне може да учини Скипе позиве невероватно лаким (укључујући учешће у дељењу екрана Скипе-а)
Имајте на уму да не представљамо Скипе или Мицрософт, и овај водич је подложан променама.
