Cách chia sẻ màn hình trên Skype
Để chia sẻ màn hình của bạn trên Microsoft Skype:
- Bắt đầu một Cuộc gọi video Skype hoặc một Skype Gặp ngay buổi họp.
- Tìm kiếm và lựa chọn Chia sẻ màn hình.
- Trên một số thiết bị, có các tùy chọn để chia sẻ âm thanh chẳng hạn như âm nhạc hoặc chia sẻ một cửa sổ cụ thể.
- Làm theo lời nhắc trên thiết bị của bạn để bắt đầu chia sẻ.
Dưới đây là hướng dẫn chi tiết cho Apple iPhone và iPad, Điện thoại và máy tính bảng Android, Máy tính Windows, Táo Mac và Skype cho Web.

Chia sẻ màn hình rất hữu ích
- Tổ chức một buổi trình chiếu ảnh, nghe nhạc hoặc xem video cùng nhau
- Hiển thị phương tiện truyền thông xã hội của bạn như Facebook, Twitter hoặc Instagram
- Tường thuật bản trình bày slide
- Hiển thị một trang web, để thảo luận về những món quà tiềm năng hoặc một bài đánh giá sách
- Chia sẻ một ứng dụng để giải trí, để thông báo hoặc để hỏi lời khuyên
- Hãy thử liệu pháp âm nhạc - nó có thể giúp cải thiện trí nhớ
- Nhờ bạn bè trợ giúp về thiết bị, ứng dụng hoặc trang web của bạn.

Cách chia sẻ màn hình trên Skype dành cho iPhone hoặc Skype dành cho iPad
- Kiểm tra Apple App Store để đảm bảo bạn có ứng dụng Skype mới nhất.
- Bắt đầu cuộc gọi video Skype hoặc Skype Gặp ngay buổi họp.
- Chạm vào màn hình, nhấn “..." sau đó nhấn Chia sẻ màn hình.
- Ở dưới Ghi màn hình, tìm và chọn Skype. nhấn Bắt đầu phát sóng.
- Chuyển sang ứng dụng bạn muốn chia sẻ.

Cách chia sẻ màn hình trên Skype dành cho Android
- Kiểm tra Cửa hàng Google Play để đảm bảo bạn có ứng dụng Skype mới nhất.
- Bắt đầu cuộc gọi video Skype hoặc Skype Gặp ngay buổi họp.
- Chạm vào màn hình, nhấn “..." sau đó nhấn Chia sẻ màn hình.
- Nếu được nhắc, hãy cấp quyền. Lựa chọn Bắt đầu ngay.
- Chuyển sang ứng dụng bạn muốn chia sẻ.

Cách chia sẻ màn hình trên Skype dành cho Windows
- Truy cập skype.com để có được mới nhất Skype cho Windows.
- Để chia sẻ âm thanh / nhạc máy tính, đặt tính năng khử tiếng ồn của Skype thành thấp.
- Bắt đầu cuộc gọi video Skype hoặc Skype Gặp ngay buổi họp.
- Nhấp chuột Chia sẻ màn hình. Nếu nó không được hiển thị, hãy nhấp vào “..." đầu tiên.
- Chọn màn hình hoặc cửa sổ bạn muốn chia sẻ.
- Để chia sẻ âm thanh / nhạc máy tính, hãy chọn Chia sẻ âm thanh máy tính nếu có.
- Nhấp chuột Bắt đầu chia sẻ. Khu vực chia sẻ được đóng khung màu đỏ.

Cách chia sẻ màn hình trên Skype dành cho Mac
- Truy cập vào App Store để có được mới nhất Skype dành cho Mac.
- Lần đầu tiên chia sẻ màn hình Skype của bạn? Mở máy Mac Hệ thống Prefsự xuất hiện, mở Bảo mật và quyền riêng tư, lựa chọn Ghi màn hình trong thanh bên và cấp quyền cho Skype.
- Để chia sẻ âm thanh / nhạc máy tính, đặt tính năng khử tiếng ồn của Skype thành thấp.
- Bắt đầu cuộc gọi video Skype hoặc Skype Gặp ngay buổi họp.
- Nhấp chuột Chia sẻ màn hình. Nếu nó không được hiển thị, hãy nhấp vào “..." đầu tiên.
- Nếu được yêu cầu, hãy cấp quyền cho Skype. Xem bước 2.
- Chọn màn hình hoặc cửa sổ bạn muốn chia sẻ.
- Để chia sẻ âm thanh / nhạc máy tính, hãy chọn Chia sẻ âm thanh máy tính nếu có.
- Nhấp chuột Bắt đầu chia sẻ.

Cách chia sẻ màn hình trên Skype for Web
- Truy cập skype.com sử dụng Skype cho Web trong trình duyệt (Chrome) của bạn.
- Bắt đầu cuộc gọi video Skype hoặc Skype Gặp ngay buổi họp.
- Nhấp chuột Chia sẻ màn hình. Nếu nó không được hiển thị, hãy nhấp vào “..." đầu tiên.
- Chọn màn hình, cửa sổ hoặc tab bạn muốn chia sẻ.
- Trên máy Mac, nếu nó cho bạn biết trình duyệt (Chrome) không có quyền: Hãy mở Hệ thống Prefsự xuất hiện ứng dụng, mở Bảo mật và quyền riêng tư, lựa chọn Ghi màn hình trong thanh bên và cấp quyền (cho Chrome).
- Để chia sẻ âm thanh / nhạc, hãy chọn Chia sẻ âm thanh hệ thống or Chia sẻ âm thanh tab.
- Nhấp chuột Chia sẻ. Đường viền màu xanh lam đóng khung khu vực được chia sẻ.
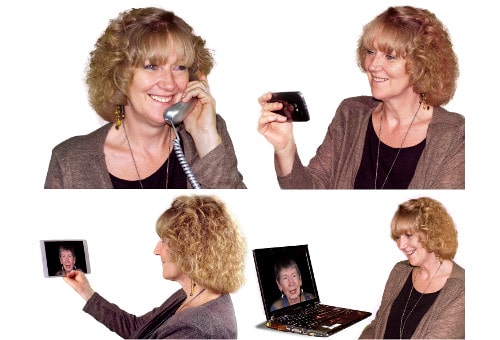
Xem màn hình Skype được chia sẻ của bạn
Những người tham gia cuộc gọi khác sẽ nhìn thấy màn hình được chia sẻ của bạn. Trên một số thiết bị, họ có thể phóng to. Trên các thiết bị khác, họ có thể thay đổi kích thước cửa sổ Skype của mình.
Nếu bạn đang thực hiện cuộc gọi hoặc cuộc họp nhóm, những người dùng điện thoại cố định và những người bạn đã gọi vào số điện thoại của họ (sử dụng Skype Out) sẽ có thể nghe thấy âm thanh của bạn nhưng rõ ràng sẽ không thể nhìn thấy màn hình của bạn.

Konnekt Cuộc gọi video và chia sẻ màn hình Skype
Sản phẩm Konnekt Videophone và Captioning Videophone là duy nhất. Chúng làm cho tính năng gọi video qua Skype cực kỳ dễ sử dụng.
Nếu bạn chia sẻ màn hình của mình với Konnekt thiết bị, Konnekt người dùng có thể chỉ cần ngồi lại và thưởng thức chương trình của bạn. Họ có thể đặt câu hỏi cho bạn và họ sẽ nghe bạn nói, vì vậy bạn có thể tường thuật lại chương trình của mình và thảo luận về bất cứ điều gì bạn đang chia sẻ.
Không có gì mà Konnekt Người dùng Videophone cần phải làm gì. Miễn là bạn duy trì kết nối video, bạn sẽ nhìn thấy khuôn mặt của người dùng Videophone và vì vậy bạn có thể đánh giá phản ứng của họ với nội dung của bạn và nhìn thấy nụ cười của họ!
Chia sẻ màn hình cộng với khuôn mặt
Đây là một cách để hiển thị khuôn mặt của chính bạn cùng lúc với một cửa sổ hoặc ứng dụng khác:
- Khởi động Skype trên máy tính. Chia sẻ toàn bộ màn hình của bạn. Chế độ xem / lưới. Cho phép Hiển thị bản thân trong Grid.
- Thay đổi kích thước cửa sổ Skype thành chiều cao đầy đủ và chiều rộng 2/3. Di chuyển cửa sổ sang trái.
- Thay đổi kích thước cửa sổ mà bạn muốn chia sẻ thành toàn bộ chiều cao và 2/3 chiều rộng. Di chuyển cửa sổ này sang bên phải để khuôn mặt của bạn có thể nhìn thấy trên cửa sổ Skype bên dưới.
Khắc phục sự cố Chia sẻ màn hình Skype
- Trên máy Mac hoặc PC Windows: Để chia sẻ âm thanh / nhạc của máy tính, đặt tính năng khử tiếng ồn của Skype thành thấp. Mặt khác, cài đặt cao là tuyệt vời để giảm tiếng ồn xung quanh từ âm nhạc, TV, máy tính và quạt.
- Ghé thăm của Microsoft Chia sẻ màn hình Skype trang để biết thông tin về khả năng tương thích của thiết bị.
- Xem hướng dẫn công dân kỹ thuật số để chia sẻ màn hình Skype với ảnh chụp màn hình chi tiết.
- Xem hướng dẫn alphr để chia sẻ màn hình Skype với âm thanh.
- Kiên nhẫn! Nếu Internet hoặc thiết bị ở một trong hai đầu bị chậm hoặc có nhiều ứng dụng đang mở trên thiết bị của bạn, có thể mất một lúc trước khi màn hình của bạn xuất hiện ở đầu kia.
Cần giúp đỡ? Liên hệ với chúng tôi để được hỗ trợ.
Lời khuyên
Xem Câu hỏi thường gặp của chúng tôi đến…
- nâng cao chất lượng cuộc gọi
- tìm hiểu cách Videophone có thể thực hiện cuộc gọi Skype cực kỳ dễ dàng (bao gồm cả việc tham gia chia sẻ màn hình Skype)
Lưu ý rằng chúng tôi không đại diện cho Skype hoặc Microsoft và hướng dẫn này có thể thay đổi.
