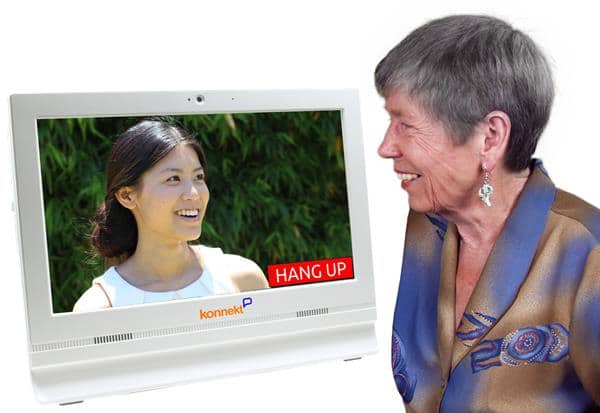Ti tips for å optimalisere Skype-samtalekvalitet
1. Forsikre deg om at den trådløse enheten er 80% +: Kom nær Wi-Fi-ruteren (samme rom) eller celletårnet (stå ved et vindu).
2. Stopp andre brukere: Be familien stoppe streaming av filmer eller video, spill, fotoopplastinger og musikk.
3. Lukk andre apper: Dette reduserer bakgrunnsaktivitet på enheten og nettverksbruk.
Mer hjelp på Wi-Fi og Internett
4. Bruk frontbelysning: Et stort vindu eller 2-lamper. Ingen baklys (unngå å være en silhuett).
5. Hold stille: Stå enheten på et skrivebord eller en hylle. Minimer hodebevegelsen.
6. Minimer bevegelse bak: Ikke stå foran et travelt område eller vindu som vender mot en vei eller svaiende trær.
Mer for å forbedre Skype-videokvalitet
7. Bruk et headset eller øretelefoner: Selv billige hodetelefoner eller ørepropper gir en enorme forbedring
8. Unngå vind og støy: Flytt deg bort fra folk og trafikk, slå av musikk og TV.
9. Bruk lavere volum: Bruk de laveste innstillingene som er praktiske for volum- og mikrofonfølsomhet.
Mer for å forbedre Skype-lydkvaliteten
10. Dedikert videotelefon: Klare det utrolig enkelt for eldre foreldre å se sine kjære.
Vil du ha mer råd? Hopp ned til vår trinnvis veiledning Å få tak i beste Skype-samtaleopplevelse.
For å forbedre din Skype-samtale kvalitet, Skype-kontaktene dine bør også følg tipsene våre. Del denne siden nå ved hjelp av disse knappene:
Konnekt Videofon gir en opplevelse av høy kvalitet, utenfor boksen.
Apper for videosamtaler kan være for utfordrende for over-80-ene og de som har en svekkelse, ustø hend, dårlig syn eller hørsel.
Konnekt's vennlige team hjelper Videotelefon bruker, familie og venner komme inn på Skype og få beste Skype-samtaleopplevelse mulig, uansett hvor de er.
Bare kontakt Konnekt å få din eldre forelder eller noen du bryr deg om, snakke ansikt til ansikt med hele familien, med høykvalitetsbilde og lyd.
Den ultimate guiden for å forbedre Skype-samtalekvaliteten
I denne trinn-for-trinn-veiledningen for forbedring av Skype-anropskvalitet gir vi detaljerte instruksjoner for å optimalisere Internett-tilkoblingen, enheten din, Skype-videoytelse og Skype-lydytelse.
- Vi hjelper deg forbedre Skype-videokvalitet slik at ansiktsfunksjonene er klare og videoen er jevn. Dette lar deg bedre sjekke visuelle tegn på helse og lykke, og lettere lese ikke-verbale kommunikasjonssignaler som nikk, hodehelling og ansiktsuttrykk. Selv leppelesning er mulig når videorammefrekvensen er høy.
- Instruksjonene våre vil også hjelpe deg med å oppnå beste Skype lydkvalitet slik at stemmene er søte og skarpe. Det skal ikke være bakgrunnsstøy, ekko, squealing eller de ekkoundertrykkende artefaktene som lar bare én person snakke om gangen, noen ganger kjent som halv-dupleks lyd, som vi prefer å kalle "avbrudd".
- Viktigst, vi hjelper deg med å oppnå en konsekvent og pålitelig Skype-opplevelse ved å optimalisere Internett- og Wi-Fi- eller mobildataforbindelsen din. Vi forklarer om båndbreddekrav, interferens og hvorfor interaktiv video i sanntid trenger en bedre trådløs forbindelse enn streaming av YouTube eller filmer.
Konnekt har mange års erfaring med å optimalisere videosamtaler for kundene våre. Alle kundene våre bruker a Konnekt videotelefon, og deres familiemedlemmer og venner bruker alle Skype-appen på enten en mobiltelefon, et nettbrett eller iPad, eller en PC / Mac / Linux-datamaskin.
Hvis du ikke allerede har installert og brukt Skype, kan du lese vår enkle guide til komme i gang med Skype. Ellers fortsett å lese for den grundigste guiden for å forbedre Skype-samtalekvaliteten. Husk å bokmerke denne siden for senere hvis video- eller lydkvaliteten din fortsatt mangler. Hvis vi mangler noen ideer, eller hvis du har spørsmål, rett og slett kontakt oss her.
Utilstrekkelig Wi-Fi-signalstyrke og lave hastigheter på Internett-oppkoblingen forårsaker 80% av Skype-samtalekvalitetsproblemer, etter vår erfaring. Å flytte eller oppgradere en gammel Wi-Fi-ruter kan forbedre anropskvaliteten enormt.
TP-Link TL-MR6400 Wireless 4G LTE-ruteren kan koble til det mobile Internett med høy opp-link-hastighet. Den kan også koble til ditt faste internett hvis det er høy tilgjengelighet. Etter lange (24-timers) strømbrudd, starter den på nytt automatisk, i motsetning til de fleste batteridrevne "pocket hotspot" bærbare 3G- eller 4G-mobilmodemer.
Optimaliser Wi-Fi og Internett
Forsikre deg om at Wi-Fi er 80% +. Etter vår erfaring skyldes fire av fem ganger dårlig Skype-samtale kvalitet på dårlig Wi-Fi. Det du synes er bra Wi-Fi er nesten aldri nok for god videosamtale. Nettlesing, sosiale medier, musikk og til og med enveis video takler alle dårlig Wi-Fi fordi tapte pakker blir sendt på nytt, og enheten din buffrer flere sekunders medier for å dekke pakketap og latenstidsvariasjon. Wi-Fi-signalet ditt må være 80% eller bedre (4 ringer ut av 5, eller 3 ut av 4) for god videosamtale, eller 90-100% for leppekvalitet. Dette betyr å være i samme rom som eller med tanke på Wi-Fi-ruteren din.
- Åpne dører mellom deg og Wi-Fi-ruteren
- Løft Wi-Fi-ruteren fra bakken, ta den ut av skapet, flytt den ut fra andre ting
- De fleste enheter (mobiler, nettbrett, PC) lar deg se signalstyrke ved å se på en serie stolper eller et sett med halvringer
Oppdater Wi-Fi-ruteren. Hvis den er eldre enn 5 år, hvis den må startes på nytt, hvis kvaliteten forbedres etter at du har startet den på nytt, kan en ny Wi-Fi-ruter hjelpe.
Bruk 2.4GHz-båndet. Alle Wi-Fi-rutere tilbyr en kanal på det gamle 2.4GHz-båndet. Noen har også en kanal på 5GHz-båndet.
- Noen rutere og noen utvidere bruker samme nettverksnavn (SSID) på begge båndene. Hvis du setter opp Wi-Fi-ruteren din med forskjellige nettverksnavn for 2.4 GHz og 5 GHz bånd, kan du konfigurere hver av enhetene dine til enten å koble til bare 2.4 GHz, bare 5 GHz eller begge båndene.
- 2.4 GHz-båndet er overlegen for gjennomtrengende vegger, og er nesten alltid vårt valg for videosamtaler fra en bærbar enhet. Koble til 2.4 GHz-kanalen hvis du rett og slett ikke alltid kan være i samme rom som ruteren din.
Sett 2.4GHz kanalbredde til 20MHz. På 2.4GHz Wi-Fi-bånd tilbyr de fleste rutere kanalbreddeinnstillinger på 20MHz, 40MHz og Auto.
- På 2.4 GHz-båndet, unngå å bruke innstillingen Auto kanalbredde. Det er en kjent årsak til interoperabilitetsproblemer.
- 40MHz-innstillingen gir høyere hastigheter, men er ikke kompatibel med noen eldre enheter, kan redusere rekkevidden, og er mer utsatt for forstyrrelser fra Wi-Fi- og Bluetooth-signaler i nærheten og andre kilder. Unngå å bruke 40MHz-modus på 2.4 GHz-båndet, med mindre du virkelig trenger det for applikasjoner med høyere hastighet og hjemmet ditt er isolert fra andre Wi-Fi-enheter.
Flytt andre enheter til 5GHz-båndet.
- 5GHz-båndet er generelt uten forstyrrelser og tilbyr høyere hastigheter. Koble til 5GHz Wi-Fi-kanalen din hvis din videosamtaler alltid er i samme rom som ruteren din, eller hvis den er i neste rom, men det er mange mennesker hjemme eller ved siden av ved å bruke 2.4GHz.
- Skift de andre enhetene dine (de som du ikke bruker til videosamtaler) til 5 GHz for å redusere forstyrrelser på 2.4 GHz-båndet.
Vurder en utvider eller et tilgangspunkt. Er soverommet, studiet eller salongen mer enn ett rom unna Wi-Fi-ruteren? Sett opp ekstra Wi-Fi-skyer. Det er 3 måter. I orden av godhet (best er først):
- Ekstra Wi-Fi-tilgangspunkt. Kjør en Ethernet LAN-kabel fra hovedruteren til rommet ditt. Ansett noen til å kjøre den over taket eller under huset ... det er vel brukt penger, og du kan ha en pen stikkontakt på veggen. Enten kjøp et dedikert Wi-Fi-tilgangspunkt (enkelt), eller be en venn om å sette opp reserve-ruteren din som et dumt tilgangspunkt (dette er vanskeligere enn det høres ut og krever litt kunnskap om DHCP- og LAN-bro).
- Powerline eller MOCA-forlenger. En strømlinjeforlenger bruker hjemmets strømkabel til å utvide nettverket fra ruteren til hvor som helst du har et strømuttak. Dette fungerer bra hvis begge stikkontaktene er på samme elektriske fase, og srefmuligens også på samme strømkrets (det vil si koblet til samme strømbryter eller sikring). En MOCA-forlenger er mer vanlig i Nord-Amerika. Den bruker hjemmets eksisterende kabel-TV-kabler for å utvide nettverket.
- Wi-Fi-forlenger. Billig, enkel å sette opp, men minst preftok feil. En Wi-Fi-forlenger er plassert (tilkoblet et hvilket som helst strømuttak) omtrent 1/3 til 1/2 av avstanden fra rommet ditt til Wi-Fi-ruteren. Wi-Fi-forlengeren gjentar ganske enkelt all Wi-Fi-kommunikasjon. Avhengig av modellen og hvordan du setter den opp, kan den bruke samme Wi-Fi-kanal, en annen kanal eller det andre båndet; og den kan bruke samme Wi-Fi-nettverksnavn (SSID) eller et annet nettverksnavn. Mange nyere utvidere er plug-and-play, og bruker hovedruterens WPS-knapp for oppsett. Vår erfaring er at mange krever litt ekstra oppsett for best kvalitet og pålitelighet. Pass på de billigste modellene!
Bruk en kablet tilkobling. Hvis du utelukkende bruker en datamaskin (for eksempel en Windows-PC eller Mac) på rommet ditt, er en kablet LAN-forbindelse alltid overlegen. Det er lavere ventetid (forsinkelse) og forsinkelsesvariasjon (jitter), mindre pakketap og mindre sjanse for forstyrrelser. Du vil ikke konkurrere med alle Wi-Fi-, Bluetooth- og andre radiofrekvenssignaler i nabolaget ditt. Hvis du bruker både datamaskin og nettbrett / mobil på rommet ditt, kan du koble hovedruteren til en Wi-Fi-bro eller andre Wi-Fi-ruter som du kan plassere på skrivebordet.
- ADSL: Bytt til Annex M. Be din ISP om å bruke alternativet "Annex M", og sjekk at ADSL-modemet støtter det. Normalt går ADSL ut med opplastningshastighet på rundt 1.2 Mbps. Med Annex M øker du (noen ganger dobler) opplastningshastigheten din, avhengig av avstanden til sentralen, på bekostning av en liten reduksjon i opplastningshastigheten.
- Kabel / HFC: Få en Speed Boost. Spør Internett-leverandøren din om det er et abonnementsalternativ (som kan kalles noe som "Speed Boost") som vil øke ikke bare nedlastingshastigheten din, men enda viktigere, opplastingshastigheten din.
Forsikre deg om at mobilt Internett er 4-stolper. Mens vi er ute og går, kobler de fleste av oss til mobilt Internett. Skype bruker veldig lite Internett-data, selv for videosamtaler og videokonferanser, så vær ikke redd for å bruke Skype utendørs eller når du er ute og handler, ved å bruke Skype-appen på mobiltelefonen eller nettbrettet. Når du bruker et mobilnettverk, er signalstyrke og hastighet nesten like viktig som for Wi-Fi. Her er hva du kan gjøre:
- Kom i nærheten av et vindu, gå utenfor, eller gå eller kjør nærmere mobiltelefontårnet (også kalt celletårn). Sjekk at enheten viser minst 3 søyler av 4, eller 4 søyler ut av 5.
- Oppdater til en raskere enhet. Nyere enheter kan fungere på flere bånd (også kalt spektrum). Det er mye mer sannsynlig at en nyere mobiltelefon tildeles en forbindelse på et av de nyere båndene som har mer båndbredde og færre brukere. Nyere enheter kan bytte raskere mellom bånd og til og med bruke flere bånd samtidig (kjent som carrier aggregation). Endelig inneholder nyere enheter kraftigere prosessorer, bedre kameraer, bedre skjermer og ofte bedre mikrofoner og høyttalere. Video- og lydbehandling, ekkokansellering og ekkoundertrykkelse vil sannsynligvis være overlegen, og du vil sannsynligvis oppnå et sterkere signal med større båndbredde.
- Få et bærbart 4G Wi-Fi-modem. Noen ganger kalt et bærbart hotspot, disse enhetene koster veldig lite og kobler direkte til mobilnettverket. Mobilen eller nettbrettet kobles til modemet via Wi-Fi, eller noen ganger via en USB-kabel. Hvis du ikke er klar til å bruke på den nyeste mobilenheten, eller hvis du vil bruke et nettbrett eller iPad mens du er ute, er dette veien å gå. Du vil være i videosamtaler uten å betale en arm og et bein.
Stopp andre brukere: Hvis du er på Internett på Internett eller delt Internett, kan du prøve å stoppe all unødvendig bruk av Internett-tjenesten din. Du vil legge igjen rikelig med båndbredde for Skype, for å redusere belastningen på ruteren din og (hvis du bruker Wi-Fi) for å redusere Wi-Fi-forstyrrelser og overbelastning. Be spesielt familien din om å redusere aktivitetene med høy båndbredde (slutte å streame filmer eller video, spille spill og laste ned musikk). Be dem også redusere bruken av opplinking (stoppe opplasting av bilder, fildeling og skytjenester). Hvis du er usikker, kan du bare gå rundt og koble fra eller stenge alle Internett-enheter du finner. Dette inkluderer hvilken som helst mediaspiller, digitalbox, DVD-spiller, spillkonsoll, datamaskin, nettbrett / iPad og mobiltelefon!
Lukk andre apper: Avslutt så mange andre apper og tjenester på din egen enhet. Dette reduserer bakgrunnsaktiviteten på enheten, slik at det er rikelig med behandlingskraft igjen for Skype. Det er også nettverksbruk fordi mange apper fortsetter å bruke båndbredde mens de ikke er i fokus (kjører i bakgrunnen).
Optimaliser Skype-video
Bruk frontbelysning. Hvis du noen gang har tatt et bilde, vet du hvor viktig det er å ha god belysning. Et stort vindu eller flere lamper foran ansiktet ditt vil gi myk belysning som vil myke ansiktsegenskapene dine, redusere kontrasten og gjøre det enkelt for vennen din å lese ansiktsuttrykkene dine. Motsatt vil en sterk lyskilde bak hodet få ansiktet til å virke veldig mørkt, om ikke svart, som en silhuett.
Stå stille. Stå enheten på et skrivebord eller en hylle, og minimer hodebevegelser. Bevegelse er irriterende. Hvis du beveger hodet mye, eller hvis du beveger eller rister på enheten, vil det være som å se på en amatørfilm, hentet fra et rystende kamera. Etter en stund begynner det å bli trøtt i øynene. Prøv å holde kroppen og hodet så stille som mulig, uten å begrense kroppsspråket. Hvis du bruker en mobiltelefon eller et nettbrett, kan du sette den opp på et skrivebord eller en hylle i omtrent høydehode, og peke den slik at hodet og skuldrene blir tydelig.
Minimer bevegelsen bak. Unngå å stå foran et travelt område eller foran et vindu som vender mot en trafikkert vei eller svaiende trær. For det første vil bakbevegelse distrahere eller irritere kontakten din. For det andre tvinger enhver unødvendig bevegelse enheten til å jobbe ekstra hardt, for å kode bevegelsen som skal sendes over nettverket. Hvis opplastingsbåndbredden din er begrenset, vil videokoderen mindre kunne kode de fine bevegelsene på leppene og øynene dine, noe som sannsynligvis er viktigere for kontakten din enn den tilfeldige bakgrunnsbevegelsen til (for eksempel) biler, kontoransatte, familiemedlemmer , eller trær som svaier i vinden.
Kameraavstand: 1-2 meter / yards. Ikke stå for langt unna eller for nær kameraet. Noen ganger blir litt av bildet beskåret bort, så ikke stå så nær at munnen din vises helt nederst eller øynene dine vil vises helt øverst. Hvis du står for langt borte, vil det være for vanskelig å lese ansiktet ditt for forståelse, enighet og alle de andre visuelle signalene som vi tar for gitt når vi snakker med hverandre personlig.
Oppdater kameraet. Hvis du bruker en datamaskin som er mer enn 5 år gammel, bytter du ut den ... eller får et lite USB-kamera med innebygd mikrofon. Dette kan fjerne noe av behandlingsbelastningen fra datamaskinen din, og gi høyere oppløsning og muligens raskere bildefrekvens. Hvis du bruker en veldig gammel nettbrett eller mobiltelefon, bør du vurdere å oppdatere den for å forbedre Skype-samtalekvaliteten.
Bruk liggende modus. Hvis du og kontakten din er det både ved hjelp av mobiltelefoner eller nettbrett / iPads, kan du holde deg i stående modus. Stående modus er når enheten er i loddrett retning, slik at høyden er større enn bredden. For en-til-en-videosamtaler vil du generelt se hverandres hode og skuldre, så portrettmodus er best. Men hvis en av dere bruker en datamaskin eller en videotelefon, da - gitt at nesten alle dataskjermer er bredere enn de er høye - er det best hvis den andre parten roterer mobiltelefonen eller nettbrettet til liggende modus. Dette vil sikre at dere begge fyller hverandres skjermer med video, med minimal klipping (hakket av hodebunn eller ører). Sørg for å aktivere Auto-rotasjon.
Oppdater Skype. Forsikre deg om at du bruker den aller nyeste Skype-appen. På noen enheter kan du kanskje oppdatere i selve appen. Ellers besøk appbutikken for hver av enhetene dine: Google Play Store for Android, Apple App Store for iPhones og iPads og Microsoft Store for Windows. Søk etter “Skype”, og oppdater eller last ned den nyeste versjonen av Skype-appen. Alternativt kan du besøke skype.com.
Bruker du en Windows-PC? Det er to versjoner av Skype. Vi anbefaler på det sterkeste Skype for desktop i stedet for standard Universal Windows Platform App som er tilgjengelig i MIcrosoft Store og bare kjører på Windows 10. Husk å velge Skaff deg Skype for Windows snarere enn Skaff deg Skype for Windows 10.
Legg merke til at Skype for web er også tilgjengelig, som lar deg bruke Skype fra nettleseren din. I noen nettlesere må du fremdeles laste ned en liten nettleser-app, noen ganger kjent som en plugin-modul eller utvidelse, for å ringe video- eller lydanrop. Det er bedre for deg å bruke Skype-appen, med mindre den ikke er tilgjengelig for enheten din, eller hvis du har problemer du ikke kan løse, i så fall kan du prøve Skype for Web som et alternativ.
Merk at det også er en Skype Lite app for Android. Skype Lite ble opprinnelig designet for brukere i India, der Internett kan være tregt, ustabilt og dyrt. Skype Lite er en enklere app som bruker mindre båndbredde når du er i et mobilnett redusere video kvalitet. Du trenger sannsynligvis ikke Skype Lite med mindre du er i et ekstremt tregt (2G) mobilnettverk, eller hvis du er nede på de siste 100 MBytes Internett-data, men du må bare ha en ansikt til ansikt-samtale.
Sjekk vindusstørrelse. En gammel datamaskin vil slite med å oppdatere videobildet med høy bildefrekvens på en stor skjerm. Hvis dette skjer, kan du prøve å krympe størrelsen på vinduet, og se om det hjelper datamaskinen med å følge med den innkommende videoen. Motsatt, hvis du har en veldig ny (kraftig) bærbar PC, men har dårlig syn, kan du ha fordel av en stor ekstern skjerm. En ekstern skjerm vil generelt også ha overlegen oppløsning, noe som potensielt kan føre til et tydeligere bilde med mer detalj.
Plugg den inn. Noen bærbare datamaskiner, nettbrett og mobiltelefoner - spesielt når batteriet er tomt - bytter til strømsparingsmodus. I denne modusen kan mindre prosessorkraft være tilgjengelig, skjermen kan bli nedtonet og skjermoppdateringshastigheten kan reduseres. Videokvaliteten kan lide. Koble til og slå på laderen.
Aktiver video. Hvis du opplever enveis video, eller ikke har noen video i det hele tatt:
- Send / godta invitasjoner til Skype: Forsikre deg om at du og vennen din er Skype-kontakter. Søk etter vennen din i Skype-katalogen ved hjelp av telefonnummeret, e-postadressen, Microsoft-kontoen, for- og etternavn eller Skype-navn. Deretter sender du hverandre en kort Skype-tekstmelding (chat), eller høyreklikker / holder lenge inne vennens kontaktikon, velg Vis profil og velg Legg til kontakt. Å bytte en Skype-tekstmelding i begge retninger gjør deg til kontakter, og det kan være enklere enn å finne alternativene "Legg til kontakt" eller "Godta" i Skype-appen.
- Ring med video: I Skype velger du den tiltenkte kontakten. Du ser to ikoner: en telefon og et videokamera. Klikk eller trykk på videokameraikonet for å ringe med video.
- Slå på kameraet: Klikk / berør skjermen under en samtale, og trykk deretter på kameraikonet for å begynne å sende video. Noen ganger er dette nødvendig på iPhones og iPads for den første samtalen fra en ny kontakt - spesielt hvis du ikke eksplisitt har sendt og godtatt en Skype-kontaktinvitasjon.
- Sjekk innstillingene: Kontroller både Skype-applikasjonsinnstillingene, samt lyd- / videoinnstillingene. Disse innstillingene endres fra tid til annen, men generelt sett: Sørg for at du har valgt riktig kamera, og test det (i Innstillinger) for å sikre at det fungerer i Skype-appen. Mens du er der, er det en god tid å sjekke belysningen og se hvordan du vil se ut til folk du snakker med ansikt til ansikt.
- Åpne lokket: Bruker du en bærbar datamaskin med en ekstern skjerm? Åpne den bærbare lokket og pek det mot ansiktet ditt. Kameraet er generelt rett over skjermen.
- Restart: Vi har lagt merke til at hvis det ikke er noen video, noen ganger løser du problemet på nytt, spesielt hvis det er en iPhone, eller på en hvilken som helst enhet hvis et program som ikke fungerer ordentlig har brukt kameraet.
Den mest effektive måten å forbedre Skype-lydkvaliteten på er å ha et headset eller øretelefoner med innebygd mikrofon. Under videosamtaler bringer dette mikrofonen nær munnen og høyttaleren nær øret.
Jabra Evolve 65 er trådløs for flokefrie / multi-tasking videosamtaler, polstret for komfort og passiv støyreduksjon, og kan til og med koble til datamaskinen og mobilen din samtidig. Mono-versjonen lar deg være våken for avbrudd fra medarbeidere eller familie.
Optimaliser Skype Audio
Bruk et headset, hodetelefoner eller øretelefoner. Dette enkelt trinnet vil utgjøre den største forskjellen til lydopplevelsen både deg og kontakten din ... selv om bare en av dere velger å gjøre det. Hvis du finner ut at bruk av hodesett, hodetelefoner eller øretelefoner / ørepropper ikke er praktisk, så les videre om å senke volumene.
Unngå vind og støy. Støy på slutten vil gjøre det vanskeligere for kontakten å forstå deg. Kontakten din vil sannsynligvis øke høyttalervolumet hennes. Som vi nå vet, skaper høyere volumer problemer. Hvis du er utendørs, kan vind skape problemer som du kanskje ikke merker, men kontakten din vil legge merke til. Prøv å unnslippe vinden, eller legg hånden rundt mikrofonen til munnen for å redusere vinden. Slå av TV og pause musikk. Hvis du ikke kan unngå støykilder, vil bruk av hodesett eller komme nærmere mikrofonen forbedre Skype-lydkvaliteten.
Tettere mikrofon og høyttaler. Ideelt sett bør munnen være veldig nær mikrofonen, og ørene så nær høyttaleren som praktisk. Hvis du prøver å se på skjermen samtidig, hvordan kan du gjøre dette?
Uten hodesett, hodetelefoner eller øretelefoner vil enheten bruke de innebygde høyttalerne og mikrofonene. Dette kalles høyttalermodus. Det er veldig praktisk. Imidlertid hvis både du og kontakten bruker høyttalermodus, vil lydkvaliteten lide - spesielt hvis en av dere er litt hørselshemmede og skru opp lyden. Skype-appene i hver ende, prosessorene på enhetene dine og Skype-tjenesten vil gjøre sitt beste for å eliminere ekko ved hjelp av ekkoavbestilling og ekkoundertrykkelse.
Hvis du synes volumet varierer betydelig i løpet av den første stavelsen i hver setning, eller hvis du hører skriking, eller hvis det er veldig vanskelig å avbryte hverandre, så vet du at du har for mye “loop gain”. Loop gain er relatert til summen av høyttalervolumene og mikrofonfølsomhet i hver ende. I det vesentlige prøver lyden å reise i en løkke, ut av den ene enhets høyttaler og inn i mikrofonen, over nettverket, ut av den andre enhetens høyttaler og inn i mikrofonen, og over nettverket en gang til. Hvis lyden er etter å ha gått rundt den løkken høyere enn da det startet, er det mer sannsynlig at du opplever lydproblemer. Selv om bare en av dere bruker hodetelefoner, hodetelefoner eller øretelefoner, vil det gjøre ekkoavbrudd mye lettere, og redusere eller eliminere behovet for ekkoundertrykkelse Enkelt sagt, lydkvaliteten vil være mye bedre, og dere vil kunne avbryte hverandre mye lettere.
Prøv lavere volum. Dette punktet er kontraintuitivt og må forklares. Prøv å bruke det laveste høyttalervolumet som er praktisk, mens du fremdeles kan forstå kontakten din. Dette er spesielt viktig hvis du ikke begge bruker hodetelefoner eller øretelefoner. På samme måte bruker du den laveste praktiske mikrofonfølsomheten. Skype-appen for datamaskinen din kan ha et alternativ (finnes i lyd- og videoinnstillinger) for automatisk å justere mikrofonfølsomheten. Det vil kreve mer innsats, men til slutt kan du få et bedre resultat ved å velge en manuell mikrofonfølsomhetsinnstilling. Det vil forhindre at volumnivået hopper opp og ned, og det vil forbedre "avbrytbarheten" i samtalen din (noe som betyr at du vil være bedre i stand til å både snakke og lytte på samme tid).
Hvis minst en av dere har på deg hodesett, hodetelefoner eller øretelefoner, er selvfølgelig innstillingene for høyttalervolum og mikrofon langt mindre viktige.
Fjern dekselet. Et deksel eller etui - spesielt et hardt deksel, for eksempel et plast- eller metalldeksel - kan forringe lyden. Dekselet kan koble høyttalerlyden til mikrofonen, enten ved å kanalisere lyden mellom enheten og dekselet, eller ved å vibrere dekselet. Vi har nylig opplevd dette på en iPad Pro med plastdeksel.
Ikke blokker lyden. Det er lett å delvis dekke til høyttaleren eller mikrofonen til en mobil eller nettbrett med håndflaten eller en løvfinger, eller ved å stå enheten i en holder, eller ved å plassere enheten nøyaktig loddrett på den øvre eller nedre kanten. Dette er vanskelig fordi venstre og høyre kant ofte inneholder knapper ... og vi vil ikke at du skal holde enheten fordi det forårsaker bevegelse. Det er noen smarte telefonholdere og telefonstativ som griper i sidene, men som etterlater hull for knappene; se etter en designet for enheten din.
Unngå refforelesninger. Små rom med harde overflater, for eksempel eget bad, er akustisk det verste. Store rom med tepper, myke møbler, veggtepper og uregelmessige vegg- og takvinkler kan fungere best. (Hvis du bruker Wi-Fi, må du imidlertid huske at du også vil være i samme rom som eller innen synet av Wi-Fi-ruteren din).
Aktiver lyd. Hvis du opplever enveis lyd, veldig lite volum eller ingen lyd i det hele tatt, kan du sjekke:
- Høyttalermodus: Hvis du bruker en mobiltelefon: Klikk / berør skjermen under en samtale, og trykk deretter på høyttalerikonet for å veksle mellom høyttalertelefonmodus (designet for videosamtaler der du holder telefonen på avstand) og vanlig telefonmodus (der du holder telefonen opp mot øret). Merk at på de fleste mobile enheter vil aktivering av kameraet fra Skype-appen også bytte lyd til høyttalermodus; fra vår erfaring er dette den vanligste årsaken til enveis lyd eller lavt volum.
- Lyd av for mikrofon: Klikk / berør skjermen under en samtale, og trykk deretter på mikrofonikonet for å slå mikrofonen på eller av (det vil si å dempe eller slå av lyden på enheten). Noen ganger skjer enveis lyd bare fordi en part ved et uhell har dempet mikrofonen eller høyttaleren.
- Høyttaler mute og volum: De fleste nettbrett og mobile enheter har også volumknapper langs den ene siden, og noen ganger en dempebryter, så sjekk også disse. Hvis du bruker en datamaskin, har noen tastaturer nå volum- og dempetaster. Ellers finner du lyd- eller voluminnstillingene enten nederst eller innenfor Innstillinger eller i Kontrollpanel.
- Skype-innstillinger: Kontroller innstillingene for Skype-appen, samt lyd- / videoinnstillingene for enheten. Disse innstillingene endres fra tid til annen og kan variere mellom enheter, men generelt sett: Forsikre deg om at du har valgt riktig mikrofon og høyttalere, og test begge (i Innstillinger) for å sikre at de er valgt og fungerer riktig i Skype-appen. Mens du er der, er det et godt tidspunkt å sjekke og justere volumnivåene dine, for å finjustere Skype-samtalekvaliteten.
Lydtest samtale. Skype har en gratis lydtesttjeneste, noen ganger kjent som Skype ekkolydtesttjeneste eller echo123. Du bør finne denne tjenesten i Skype-appen din, i kontakter. Ring tjenesten. Du hører en innspilt stemme som vil be deg om å snakke i omtrent ti sekunder. Stemmen din blir spilt av til deg slik at du kan være sikker på at mikrofonen og høyttaleren din begge fungerer, for å vurdere lydkvaliteten, og for å la deg sjekke hvordan du vil høres ut til folk du snakker med via Skype.
Dedikert videotelefon
A Dedikert videotelefon unngår helt kompleksiteten i videosamtaler og videosamtaler. Ingen tastatur, mus eller sveiping. Ingen pålogginger, passord eller tall. Ingen menyer, ikoner som er vanskelig å huske eller ladete pads. Bare STOR tekst og ENORME knapper på en STOR skjerm, med HØY lyd. Det er ideelt for eldre voksne som kan slite med å bruke noe så komplisert som en iPad, nettbrett eller til og med en vanlig telefon.
- Redusere sosial isolasjon: Hyppig kontakt ansikt til ansikt kan redusere sosial isolasjon og ensomhet, senk risikoen for depresjon, hjelp forhindre eller behandle demens, og avbøte både fysisk og mental helse.
- Gjenvinne uavhengighet: Å kunne starte og svare på videosamtaler gir en utrolig tillitsforbedring.
- Se fjern familie: Eldre som ikke kan reise så ofte, kan bruke Skype for å opprettholde kontakt med eksterne slektninger. Del et smil!
Gjør den første samtalen herlig. Kvaliteten på opplevelsen er alt viktig for den første samtalen! Etter vår erfaring kan noen eldre voksne, spesielt de med demens, være motstandsdyktige mot ny teknologi. Kvaliteten og enkelheten til den første Skype-samtalen er viktig. Så mange ganger har vi sett "nevøen Bill" prøve å sette opp en iPad for "Gran", bare for å se den ende opp som en TDF (Top Drawer Filler). Brukervennlighet er alt. Sørg for å fullføre alle testene dine før du introduserer Skype for din eldre foreldre eller besteforeldre. En dedikert videotelefon gjør videosamtaler utrolig enkle, slik at du ikke trenger å bekymre deg for frykt for teknologi.
Reduser regningene. En dedikert videotelefon kan hjelpe deg å spare:
- Reise~~POS=TRUNC: Videoanrop eller gruppevideokonferanser kan supplere hyppige besøk på personene, og redusere reisekostnadene for hele familien.
- Telefonregninger: Bruk av Skype video- og lydanrop kan eliminere eller redusere behovet for vanlige telefonsamtaler, i begge retninger, for hele familien.
- Helse: Sosial isolasjon, som en helserisiko, er verre enn enten sigarettrøyking, inaktivitet eller overvekt. Dårlig helse har enorme kostnader for samfunnet og lommeboka.
Lær om Konnektsin dedikerte videotelefon
Flere tips
Se våre vanlige spørsmål til…
- lære hvordan du deler bilder eller dataskjermen din til en videotelefon
- se hvordan en dedikert videotelefon kan ringe vanlige telefonnumre, som backup, hvis det ikke er noe svar på Skype
- finn ut hvordan en dedikert videotelefon automatisk kan svare på ubesvarte samtaler fra pålitelig familie, og redusere angsten
Trenger hjelp?
Kontakt Konnekt for assistanse med Skype-samtalekvalitet.
Merk at denne guiden inneholder tips som er nyttige for enhver videosamtalerplattform, og kan endres. Vi representerer ikke Skype eller Microsoft.