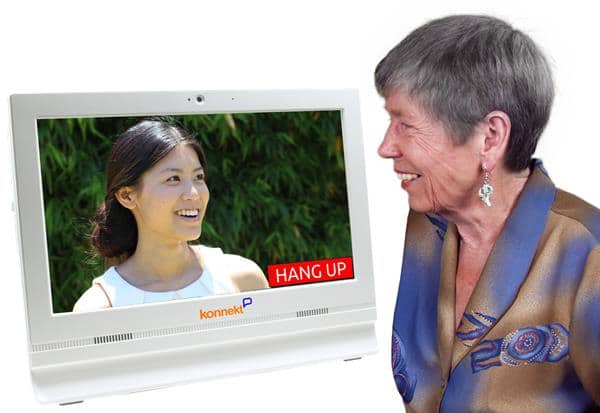Десять порад щодо оптимізації Якість дзвінків у Skype
1. Переконайтеся, що ваш бездротовий зв'язок на 80%+: Наблизьтесь до маршрутизатора Wi-Fi (та ж кімната) або вежі стільникового зв'язку (стойте біля вікна).
2. Зупинити інших користувачів: Попросіть родичів припинити передачу фільмів чи відео, ігор, завантажень фотографій та музики.
3. Закрийте інші програми: Це зменшує фонову активність пристрою та використання мережі.
Додаткова інформація щодо Wi-Fi та Інтернету
4. Використовуйте переднє освітлення: велике вікно або 2 лампи. Немає заднього світла (уникайте силуету).
5. Не рухайтеся: Поставте пристрій на стіл або полицю. Мінімізуйте рух голови.
6. Зведіть до мінімуму рух ззаду: Не стойте перед зайнятою територією або вікном, що виходить на дорогу або хитаються дерева.
Більше для покращення якості відео Skype
7. Носіть гарнітуру або навушники. Навіть дешеві навушники або навушники забезпечують величезний поліпшення
8. Уникайте вітру та шуму: віддаліться від людей та транспорту, вимкніть музику та телевізор.
9. Використовуйте меншу гучність: використовуйте найменші практичні параметри для гучності та чутливості мікрофона.
Більше для покращення якості звуку Skype
10. Виділений відеотелефон: Зроби це неймовірно просто щоб літні батьки бачили своїх близьких.
Хочете більше порад? Перейти до нашого крок за кроком керівництво щоб отримати найкращий досвід спілкування по Skype.
Для поліпшення ваш Якість дзвінків Skype, ваші контакти Skype повинні Також дотримуйтесь наших порад. Поділіться цією сторінкою зараз за допомогою цих кнопок:
Konnekt Відеофон надає високоякісний досвід, не з коробки.
Програми відеодзвінків можуть бути занадто складними для людей старше 80 років і тих, у кого є порушення, нестійкі руки, поганий зір або слух.
KonnektДружня команда допомагає користувачеві відеоролику, його родині та друзям увійти в Skype і отримати найкращий досвід дзвінків по Skype можливо, де б вони не були.
просто контакт Konnekt змусити свого літнього батька або когось, кого ви турбуєтесь, поговорити віч-на-віч з усією сім'єю з якісним зображенням і звуком.
Найкращий посібник із покращення якості дзвінків у Skype
У цьому покроковому керівництві щодо покращення якості дзвінків Skype ми надаємо докладні інструкції щодо оптимізації вашого Інтернет-з'єднання, вашого пристрою, продуктивності відео Skype та аудіопродуктивності Skype.
- Ми допоможемо вам покращити якість відео Skype щоб риси обличчя були чіткими, а відео - гладким. Це дозволяє краще перевіряти візуальні ознаки здоров’я та щастя, а також легше читати невербальні комунікативні сигнали, такі як кивки, нахили голови та міміка. Навіть читання губ можливе при високій частоті кадрів відео.
- Наші інструкції також допоможуть вам досягти найкраща якість звуку в Skype щоб голоси були брудними та чіткими. Не повинно бути фонового шуму, луни, вереску або тих артефактів придушення луни, які дозволяють говорити лише одній особі одночасно, іноді відомого як напівдуплексний звук, який ми пrefer назвати «переривністю».
- Найголовніше, ми допоможемо вам досягти послідовного та надійний досвід роботи в Skype шляхом оптимізації вашого Інтернету та Wi-Fi або мобільного передавання даних. Ми розповімо про вимоги до пропускної здатності, перешкоди та чому інтерактивне відео в режимі реального часу потребує кращого бездротового з'єднання, ніж потокове передавання YouTube або фільмів.
Konnekt має багаторічний досвід оптимізації відеодзвінків для наших клієнтів. Усі наші клієнти використовують a Konnekt відео телефон, а також члени їх сімей та друзі користуються програмою Skype на мобільному телефоні, планшеті чи iPad або на комп’ютері ПК / Mac / Linux.
Якщо ви ще не встановили та не користувалися Skype, спочатку прочитайте наш простий посібник почати роботу в Skype. В іншому випадку продовжуйте читати найдокладніший посібник із покращення якості дзвінків у Skype. Обов’язково додайте цю сторінку в закладки на пізніше, якщо якість вашого відео чи аудіо все ще не підтримується. Якщо нам не вистачає деяких ідей або у вас є питання, просто зв'яжіться з нами тут.
За нашим досвідом, недостатня потужність сигналу Wi-Fi та повільна швидкість виходу в Інтернет спричиняють 80% проблем із якістю дзвінків Skype. Перенесення або оновлення старого маршрутизатора Wi-Fi може значно покращити якість дзвінків.
Бездротовий маршрутизатор 6400G LTE TP-Link TL-MR4 може підключатися до мобільного Інтернету з високою швидкістю висхідної лінії зв'язку. Він також може підключатися до домашнього фіксованого Інтернету, якщо потрібна висока доступність. Після тривалих (24-годинних) відключень електроенергії він перезавантажується автоматично, на відміну від більшості портативних мобільних модемів 3G або 4G, що працюють від акумулятора.
Оптимізуйте Wi-Fi та Інтернет
Переконайтеся, що ваш Wi-Fi на 80%+. З нашого досвіду, чотири з п’яти разів погана якість дзвінків через Skype пов’язана з поганим Wi-Fi. Те, що ви вважаєте хорошим Wi-Fi, майже ніколи не вистачає для хороших відеодзвінків. Перегляд, соціальні медіа, музика та навіть одностороннє відео-все це справляється з поганою мережею Wi-Fi, оскільки втрачені пакети передаються повторно, а ваш пристрій буферизує кілька секунд медіа для покриття втрати пакетів та зміни затримки. Ваш сигнал Wi-Fi повинен бути 80% або краще (4 дзвінки з 5 або 3 з 4) для чудових відеодзвінків або 90-100% для якості читання губ. Це означає перебувати в одній кімнаті з роутером Wi-Fi або з огляду на нього.
- Відкрийте двері між вами та маршрутизатором Wi-Fi
- Підніміть маршрутизатор Wi-Fi з землі, вийміть його з шафи, висуньте з-за інших речей
- Більшість пристроїв (мобільні телефони, планшети, ПК) дозволяють побачити силу сигналу, переглянувши ряд барів або набір півкільців
Оновіть маршрутизатор Wi-Fi. Якщо це старше 5 років, якщо його потрібно перезапустити, якщо якість покращиться після його перезапуску, може допомогти новий маршрутизатор Wi-Fi.
Використовуйте діапазон 2.4 ГГц. Усі маршрутизатори Wi-Fi пропонують канал на старому діапазоні 2.4 ГГц. Деякі також мають канал на діапазоні 5 ГГц.
- Деякі маршрутизатори та деякі розширювачі використовують однакове ім’я мережі (SSID) на обох діапазонах. Якщо ви налаштували свій маршрутизатор Wi-Fi з різними іменами мережі для діапазонів 2.4 ГГц та 5 ГГц, ви зможете налаштувати кожен із своїх пристроїв або на підключення лише до 2.4 ГГц, лише на 5 ГГц або до будь-якої смуги.
- Діапазон 2.4 ГГц є чудовим для проникнення в стіни і майже завжди є нашим вибором для відеодзвінків з портативного пристрою. Підключіться до каналу 2.4 ГГц, якщо ви просто не завжди можете перебувати в одній кімнаті з маршрутизатором.
Встановіть ширину каналу 2.4 ГГц на 20 МГц. У діапазоні Wi-Fi 2.4 ГГц більшість маршрутизаторів пропонують налаштування ширини каналу 20 МГц, 40 МГц та Авто.
- У діапазоні 2.4 ГГц уникайте використання параметра Автоматична ширина каналу. Це відома причина проблем сумісності.
- Налаштування 40 МГц пропонує більш високі швидкості, але не сумісне з деякими старими пристроями, може зменшити ваш діапазон і більш схильне до перешкод від сигналів Wi-Fi та Bluetooth поблизу та інших джерел. Уникайте використання режиму 40 МГц на діапазоні 2.4 ГГц, якщо він вам дійсно не потрібен для високошвидкісних програм і ваш будинок ізольований від інших пристроїв Wi-Fi.
Переключіть інші пристрої на діапазон 5 ГГц.
- Діапазон 5 ГГц, як правило, без перешкод і пропонує більш високі швидкості. Підключіться до свого каналу Wi-Fi на 5 ГГц, якщо пристрій відеодзвінка завжди знаходиться в одній кімнаті з маршрутизатором або якщо він знаходиться в сусідній кімнаті, але у вашому будинку або в сусідньому домі багато людей, які використовують 2.4 ГГц.
- Перемістіть інші пристрої (ті, які ви не використовуєте для відеодзвінків) на 5 ГГц, щоб зменшити перешкоди в діапазоні 2.4 ГГц.
Розглянемо розширювач або точку доступу. Ваша спальня, кабінет або вітальня знаходяться на відстані більш ніж однієї кімнати від маршрутизатора Wi-Fi? Налаштуйте додаткові хмари Wi-Fi. Є 3 способи. У порядку добра (найкраще - перше):
- Додаткова точка доступу Wi-Fi. Проведіть кабель локальної мережі Ethernet від вашого основного маршрутизатора до кімнати. Найміть когось, щоб він провів його над стелею або під будинком ... це добре витрачені гроші, і ви можете мати акуратну розетку на стіні. Або купіть спеціальну точку доступу Wi-Fi (легко), або попросіть друга налаштувати ваш запасний маршрутизатор як тупу точку доступу (це складніше, ніж це звучить, і вимагає певних знань про з'єднання DHCP та LAN).
- Подовжувач Powerline або MOCA. Подовжувач лінії живлення використовує кабель живлення вашого будинку, щоб розширити мережу від вашого маршрутизатора до будь-якого місця, де є точка живлення. Це добре працює, якщо обидві розетки знаходяться на одній електричній фазі, і prefтакож в одному ланцюзі живлення (тобто підключеному до того самого автоматичного вимикача чи запобіжника). Подовжувач MOCA більш поширений у Північній Америці. Він використовує наявні у вашому домі кабелі кабельного телебачення для розширення вашої мережі.
- Подовжувач Wi-Fi. Дешево, легко налаштувати, але найменше prefпомилився. Подовжувач Wi-Fi розміщується (підключається до будь-якої точки живлення) на відстані приблизно від 1/3 до 1/2 відстані від вашої кімнати до маршрутизатора Wi-Fi. Розширювач Wi-Fi просто повторює всі з’єднання Wi-Fi. Залежно від моделі та того, як ви її налаштували, вона може використовувати той самий канал Wi-Fi, інший канал або інший діапазон; і він може використовувати те саме ім’я мережі Wi-Fi (SSID) або інше ім’я мережі. Багато новіших розширювачів працюють за принципом «підключай і працюй» і використовують для налаштування кнопку WPS основного маршрутизатора. З нашого досвіду багато з них потребують додаткового налаштування для найкращої якості та надійності. Остерігайтеся найдешевших моделей!
Використовуйте дротове підключення. Якщо у вашій кімнаті ви використовуєте виключно комп’ютер (наприклад, ПК з ОС Windows або Mac), дротове мережеве з'єднання завжди є кращим. Існує менша затримка (затримка) та зміна затримки (джиттер), менша втрата пакетів та менша ймовірність перешкод. Ви не будете конкурувати з усіма сигналами Wi-Fi, Bluetooth та іншими радіочастотними сигналами у вашому районі. Якщо ви все-таки користуєтесь комп’ютером і планшетом / мобільним телефоном у своїй кімнаті, підключіть основний маршрутизатор до мосту Wi-Fi або другого маршрутизатора Wi-Fi, який можна розмістити на робочому столі.
- ADSL: Перейдіть до Додатку М. Попросіть свого провайдера застосувати параметр «Додаток М» та перевірте, чи ваш модем ADSL підтримує його. Зазвичай швидкість завантаження ADSL обмежується приблизно 1.2 Мбіт / с. З Додатком М ви збільшуєте (іноді вдвічі) швидкість завантаження, залежно від вашої відстані до біржі, ціною невеликого зменшення швидкості завантаження.
- Кабель / HFC: підвищте швидкість. Запитайте у свого провайдера, чи є опція підписки (яку можна назвати чимось на зразок "Швидкість прискорення"), яка збільшить не тільки швидкість завантаження, але й, що важливіше, швидкість завантаження.
Переконайтеся, що мобільний Інтернет має 4 бари. Більшість із нас підключаються до мобільного Інтернету, поки ми тут. Skype використовує дуже мало даних Інтернету, навіть для відеодзвінків та відеоконференцій, тому не бійтеся користуватися Skype на відкритому повітрі або під час покупок за допомогою програми Skype на своєму мобільному телефоні або планшеті. Коли ви використовуєте мобільну мережу, сила та швидкість сигналу майже так само важливі, як і для Wi-Fi. Ось що ви можете зробити:
- Підійдіть біля вікна, вийдіть на вулицю або пройдіть пішки або проїдьте ближче до вежі мобільного телефону (її також називають вежею стільникового зв'язку). Переконайтеся, що ваш пристрій показує принаймні 3 смуги з 4 або 4 смуги з 5.
- Оновіть на більш швидкий пристрій. Новіші пристрої можуть працювати на більшій кількості діапазонів (їх також називають спектром). Новий мобільний телефон набагато частіше отримає з'єднання на одному з новіших діапазонів, що має більшу пропускну здатність і менше користувачів. Новіші пристрої можуть швидше перемикатися між діапазонами і навіть використовувати декілька діапазонів одночасно (відоме як агрегація несучих). Нарешті, нові пристрої містять потужніші процесори, кращі камери, кращі екрани та часто кращі мікрофони та динаміки. Обробка відео та звуку, гасіння ехо та придушення луни, ймовірно, будуть кращими, і ви, ймовірно, досягнете більш сильного сигналу з більшою пропускною здатністю.
- Отримайте портативний Wi-Fi модем 4G. Ці пристрої, які іноді називають портативними точками доступу, мають дуже низьку вартість і підключаються безпосередньо до мобільної мережі. Ваш мобільний телефон або планшет підключається до модему через Wi-Fi, а іноді за допомогою кабелю USB. Якщо ви не готові витрачати гроші на найновіший мобільний пристрій або хочете користуватися планшетом або iPad, поки ви не вдома, це саме так. Ви будете перебувати у відеодзвінках на небі, не заплативши ні рукою, ні ногою.
Зупинити інших користувачів: Якщо ви користуєтесь домашнім Інтернетом або спільним Інтернетом, спробуйте припинити непотрібне використання своєї послуги Інтернету. Вам потрібно залишити багато пропускної здатності для Skype, щоб зменшити навантаження на маршрутизатор і (якщо ви використовуєте Wi-Fi), щоб зменшити перешкоди та перевантаження Wi-Fi. Зокрема, попросіть вашу родину зменшити свою діяльність з високою пропускною здатністю (припинити передачу фільмів або відео, грати в ігри та завантажувати музику). Попросіть їх також зменшити використання висхідної лінії зв'язку (припинити завантаження фотографій, обмін файлами та хмарні послуги). Якщо ви не впевнені, просто пройдіться і відключіть або вимкніть кожен пристрій Інтернету, який ви знайдете. Це включає будь -який медіаплеєр, телеприставку, DVD -плеєр, ігрову консоль, комп’ютер, планшет / iPad та мобільний телефон!
Закрийте інші програми: Закрийте на своєму власному пристрої якомога більше інших програм та служб. Це зменшує фонову активність пристрою, тому для Skype залишається багато обчислювальної потужності. Він також використовує мережу, оскільки багато програм продовжують використовувати пропускну здатність, поки вони не в фокусі (працюють у фоновому режимі).
Оптимізація Skype Video
Використовуйте переднє освітлення. Якщо ви коли -небудь фотографували, ви будете знати, наскільки важливо мати гарне освітлення. Велике вікно або кілька світильників перед вашим обличчям забезпечать м’яке освітлення, яке пом’якшить риси вашого обличчя, зменшить контраст і полегшить вашому другу читання вашої міміки. І навпаки, сильне джерело світла за головою зробить ваше обличчя дуже темним, якщо не чорним, як силует.
Тримайся нерухомо. Поставте свій пристрій на стіл або полицю і мінімізуйте рух голови. Рухи дратують. Якщо ви сильно рухаєте головою або якщо ви рухаєте або трясете пристрій, це буде схоже на перегляд аматорського фільму, знятого з похитнутої камери. Через деякий час він починає втомлювати очі. Намагайтеся тримати тіло і голову якомога нерухоміше, не обмежуючи мови тіла. Якщо ви використовуєте мобільний телефон або планшет, покладіть його на стіл або полицю приблизно на висоті голови і наведіть так, щоб голова і плечі були добре видні.
Зведіть до мінімуму рух ззаду. Уникайте стояння перед зайнятою територією або перед вікном, що виходить на завантажену дорогу або хитаються дерева. По -перше, рух ззаду відволікатиме або дратуватиме ваш контакт. По -друге, будь -який непотрібний рух змушує ваш пристрій працювати надто важко, кодувати рух для надсилання по мережі. Якщо пропускна спроможність для завантаження обмежена, відеокодер буде менш здатний кодувати тонкі рухи ваших губ та очей, що, ймовірно, важливіше для вашого контакту, ніж випадкове фонове переміщення (наприклад) автомобілів, офісного персоналу, членів сім'ї , або дерева, що розгойдуються на вітрі.
Відстань камери: 1-2 метри / ярди. Не тримайтеся занадто далеко або надто близько до камери. Іноді трохи зображення обрізається, тому не варто стояти так близько, щоб рот з’явився в самому низу або очі з’явилися в самому верху. Якщо ви стоїте занадто далеко, вам буде надто важко прочитати ваше обличчя для розуміння, згоди та всіх інших візуальних ознак, які ми сприймаємо як належне, коли говоримо один з одним особисто.
Оновіть камеру. Якщо ви користуєтесь комп’ютером, якому більше 5 років, замініть його ... або візьміть невелику USB-камеру з вбудованим мікрофоном. Це може зняти частину навантаження на обробку з вашого комп’ютера та забезпечити більш високу роздільну здатність і, можливо, більш високу частоту кадрів. Якщо ви використовуєте дуже старий планшет або мобільний телефон, подумайте про його оновлення, щоб покращити якість дзвінків Skype.
Використовуйте альбомний режим. Якщо ви та ваш контакт обидва використовуючи мобільні телефони або планшети / iPad, ви можете залишатися в портретному режимі. Портретний режим - це коли ваш пристрій знаходиться у вертикальній орієнтації, так що його висота більше ширини. Для відеодзвінків один на один ви зазвичай хочете бачити голову та плечі один одного, тому портретний режим найкращий. Однак якщо хтось із вас користується комп’ютером або відеотелефоном, то - враховуючи, що майже всі комп’ютерні монітори ширші, ніж високі - краще, якщо інша сторона поверне свій мобільний телефон або планшет у альбомний режим. Це гарантує, що ви обидва заповнюєте екрани один одного відеозаписом з мінімальним вирізанням (відрубаними шкірою голови або вухами). Обов’язково ввімкніть Автоматичне обертання.
Оновіть Skype. Переконайтеся, що ви використовуєте найновішу програму Skype. На деяких пристроях ви можете оновити всередині самого додатка. В іншому випадку відвідайте магазин додатків для кожного зі своїх пристроїв: Google Play Store для Android, Apple App Store для iPhone та iPad та Microsoft Store для Windows. Знайдіть «Skype» і оновіть або завантажте останню версію програми Skype. Або відвідайте skype.com.
Користуєтесь ПК з Windows? Існує дві версії Skype. Ми настійно рекомендуємо Skype для робочого столу а не за замовчуванням Універсальна платформа для Windows Додаток, доступний у магазині MIcrosoft Store та працює лише у Windows 10. Обов’язково виберіть Отримайте Skype для Windows а не Отримайте Skype для Windows 10.
Зверніть увагу, що Skype для Інтернету також доступна, що дозволяє використовувати Skype у своєму веб -браузері. У деяких веб-переглядачах вам все одно доведеться завантажити невеликий веб-переглядач, який іноді називають плагіном або розширенням, щоб здійснювати відео- або аудіодзвінки. Краще скористайтеся програмою Skype, якщо вона недоступна для вашого пристрою або у вас виникли проблеми, які ви не можете вирішити, і в цьому випадку ви можете спробувати Skype для Інтернету як альтернативу.
Зауважте, що також існує a Skype Lite додаток для Android. Skype Lite спочатку був розроблений для користувачів в Індії, де Інтернет може бути повільним, нестабільним та дорогим. Skype Lite - це простіший додаток, який використовує меншу пропускну здатність, коли ви перебуваєте у мобільній мережі зниження якість відео. Ймовірно, вам не потрібен Skype Lite, якщо ви не користуєтесь надзвичайно повільною мобільною мережею (2G), або вам не вистачає останніх 100 Мбайт Інтернет-даних, але вам просто потрібен особистий дзвінок.
Перевірте розмір вікна. Старий комп’ютер намагатиметься оновити відеозйомку з високою частотою кадрів на великому екрані. Якщо це сталося, спробуйте зменшити розмір вікна та подивіться, чи це допоможе вашому комп’ютеру не відставати від вхідного відео. І навпаки, якщо у вас дуже новий (потужний) ноутбук, але у вас поганий зір, вам може стати в нагоді великий зовнішній монітор. Зовнішній монітор, як правило, також має чудову роздільну здатність, що потенційно може призвести до чіткішого зображення з більшою деталізацією.
Підключіть його до мережі. Деякі ноутбуки, планшети та мобільні телефони-особливо, коли акумулятор розряджається-переходять у режим енергозбереження. У цьому режимі може бути доступна менша обчислювальна потужність, екран може бути затемнений, а швидкість оновлення екрана може бути зменшена. Якість відео може погіршитися. Підключіть і ввімкніть зарядний пристрій.
Увімкнути відео. Якщо у вас одностороннє відео або його взагалі немає:
- Надсилання/прийняття запрошень Skype: Переконайтеся, що ви та ваш друг є контактами Skype. Шукайте свою подругу в каталозі Skype, використовуючи її номер телефону, адресу електронної пошти, обліковий запис Microsoft, ім’я та прізвище або ім’я Skype. Далі або надішліть один одному коротке текстове повідомлення (чат) у Skype, або клацніть правою кнопкою миші / натисніть іконку контакту свого друга, виберіть Переглянути профіль і виберіть Додати контакт. Обмін текстовим повідомленням чату Skype в обох напрямках робить вас контактами, і це може бути простіше, ніж пошук опцій "Додати контакт" або "Прийняти" у програмі Skype.
- Телефонуйте з відео: У Skype виберіть потрібний контакт. Ви побачите дві іконки: телефон і відеокамеру. Натисніть або торкніться значка відеокамери, щоб здійснити виклик із відео.
- Увімкніть камеру: Під час дзвінка натисніть / торкніться екрана, а потім торкніться значка камери, щоб розпочати надсилання відео. Іноді це потрібно на iPhone та iPad для першого дзвінка від нового контакту-особливо, якщо ви явно не надіслали та не прийняли запрошення на додавання контактів Skype.
- Перевірте налаштування: Перевірте налаштування програми Skype, а також налаштування аудіо/відео. Ці налаштування час від часу змінюються, але загалом: переконайтеся, що вибрано правильну камеру, і протестуйте її (у налаштуваннях), щоб переконатися, що вона працює у програмі Skype. Поки ви тут, настав час перевірити освітлення та подивитися, як ви будете виглядати з людьми, з якими спілкуєтесь віч-на-віч.
- Відкрийте кришку: Чи використовуєте ви ноутбук із зовнішнім монітором? Відкрийте кришку ноутбука і направте її до обличчя. Камера зазвичай знаходиться трохи вище екрану.
- перезапуск: Ми помітили, що іноді, якщо немає відео, перезавантаження пристрою вирішує проблему - особливо, якщо це iPhone, або на будь -якому пристрої, якщо камера використовувала програму, яка “погано поводиться”.
Найефективніший спосіб поліпшити якість звуку Skype-це носити гарнітуру або навушники з вбудованим мікрофоном. Під час відеодзвінків мікрофон наближається до рота, а динамік - біля вуха.
Jabra Evolve 65 бездротовий для відеозв’язків без переплетень / багатозадачності, амортизований для комфорту та пасивного зменшення шуму, і навіть може одночасно підключатися до комп’ютера та мобільного телефону. Версія Mono дозволяє залишатися в курсі перебоїв з боку колег по роботі або сім'ї.
Оптимізуйте Skype Audio
Носіть гарнітуру, навушники або навушники. Цей єдиний крок зробить найбільшу відмінність у звуковому досвіді обидва ви та ваш контакт… навіть якщо тільки один з вас вирішить це зробити. Якщо ви вважаєте, що носити гарнітуру, навушники або навушники / навушники непрактично, прочитайте наперед про зменшення гучності.
Уникайте шуму та вітру. Шум у вашому кінці ускладнить ваше спілкування з вами. Ваш контакт, ймовірно, збільшить гучність динаміка. Як ми тепер знаємо, голосніші гучності створюють проблеми. Якщо ваш будинок на свіжому повітрі, вітер може створити проблеми, які ви могли б не помітити, але помітить ваш контакт. Спробуйте уникнути вітру або притисніть руку до мікрофону до рота, щоб зменшити вплив вітру. Вимкніть будь -який телевізор і призупиніть будь -яку музику. Якщо ви не можете уникнути джерел шуму, носіння гарнітури або наближення до мікрофона значно покращить якість звуку Skype.
Ближчий мікрофон та динамік. В ідеалі ваш рот повинен бути дуже близько до мікрофона, а вуха - якомога ближче до динаміка. Якщо ви намагаєтесь дивитися екран одночасно, як це зробити?
Без гарнітури, навушників або навушників ваш пристрій буде використовувати вбудовані динаміки та мікрофони. Це називається режимом гучномовця. Це дуже зручно. Однак якщо обидва якщо ви та ваш контакт користуєтесь режимом гучномовця, якість звуку погіршиться, особливо якщо хтось із вас трохи погано чує і збільшує гучність. Додатки Skype на кожному кінці, процесори у ваших пристроях та служба Skype зроблять все можливе, щоб усунути луну, використовуючи придушення луни та придушення луни.
Якщо ви виявите, що гучність значно змінюється під час першого складу кожного речення, або якщо ви чуєте писк, або якщо дійсно важко переривати один одного, то ви знаєте, що у вас занадто багато «посилення петлі». Посилення петлі пов'язане із сумою гучності динаміка та чутливості мікрофона на кожному кінці. По суті, звук намагається проходити по колу, з динаміка одного пристрою і в його мікрофон, через мережу, з динаміка іншого пристрою в його мікрофон, а також через мережу вдруге. Якщо після обходу цієї петлі звук є голосніше ніж коли він почався, ви, швидше за все, відчуєте проблеми зі звуком. Навіть якщо тільки один з вас носить гарнітуру, навушники або навушники, це значно полегшить скасування луни, а також зменшить або усуне необхідність придушення луни. Простіше кажучи, якість звуку буде набагато кращою, і ви зможете перебивати один одного набагато легше.
Спробуйте зменшити гучність. Цей момент є неінтуїтивним і його потрібно пояснити. Намагайтеся використовувати найменшу гучність динаміка, яка є практичною, і при цьому ви зможете комфортно розуміти промову вашого контакту. Це особливо важливо, якщо ви обидва не носите навушники або навушники. Аналогічно, використовуйте найменшу практичну чутливість мікрофона. Додаток Skype для вашого комп’ютера може мати опцію (знайдену в Налаштуваннях аудіо та відео) для автоматичного регулювання чутливості мікрофона. Це вимагає більше зусиль, але в кінцевому підсумку ви можете отримати кращий результат, вибравши ручну настройку чутливості мікрофона. Це запобіжить стрибку вашого рівня гучності вгору і вниз, а також покращить "переривання" вашої розмови (це означає, що ви зможете краще говорити і слухати одночасно).
Звичайно, якщо хоча б один з вас носить гарнітуру, навушники або навушники, то гучність динаміка та чутливість мікрофона є набагато менш важливими.
Зніміть кришку. Обкладинка або чохол - особливо тверда обкладинка, наприклад, пластикова або металева - може погіршити звук. Кришка може з'єднати звук динаміка з мікрофоном, або передаючи звук між пристроєм і кришкою, або вібруючи кришку. Нещодавно ми відчули це на iPad Pro з пластиковою кришкою.
Не блокуйте звук. Легко частково прикрити динамік або мікрофон мобільного телефону або планшета долонею або розлученим пальцем, або поставивши пристрій у підставці, або розташувавши пристрій точно вертикально на верхньому або нижньому краї. Це хитро, тому що лівий і правий край часто містять кнопки ... і ми не хочемо, щоб ви тримали пристрій, тому що це викликає рух. Є деякі розумні тримачі для телефонів та підставки для телефонів, які стискаються з боків, але залишають зазори для кнопок; знайдіть такий, призначений для вашого пристрою.
Уникнути refлекції. Невеликі кімнати з твердими поверхнями, такі як ванні кімнати, акустично найгірші. Найкраще підійдуть великі кімнати з килимами, м’якими меблями, настінними вішалками та неправильним кутом нахилу стін та стелі. (Однак, якщо ви використовуєте Wi-Fi, пам’ятайте, що ви також хочете перебувати в одній кімнаті з маршрутизатором Wi-Fi або в його зоні видимості).
Увімкнути звук. Якщо ви відчуваєте односторонній звук, дуже низький рівень гучності або його зовсім немає, перевірте:
- Режим динаміка: Якщо ви користуєтесь мобільним телефоном: Під час дзвінка натисніть / торкніться екрана, а потім торкніться піктограми Динамік, щоб переключитися між режимом гучномовця (призначеним для відеодзвінків, у якому ви тримаєте телефон на відстані) та звичайним телефонний режим (у якому ви тримаєте телефон біля вуха). Зауважте, що на більшості мобільних пристроїв увімкнення камери з програми Skype також перемикає звук у режим динаміків; З нашого досвіду, це найчастіша причина одностороннього звуку або низької гучності.
- Вимкнення мікрофона: Під час дзвінка натисніть / торкніться екрана, а потім торкніться значка мікрофона, щоб увімкнути або вимкнути мікрофон (тобто вимкнути чи ввімкнути звук пристрою). Іноді одностороннє звучання відбувається просто тому, що одна сторона випадково вимкнула мікрофон або динамік.
- Вимкнення гучності та гучність динаміків: Більшість планшетних та мобільних пристроїв також мають кнопки гучності з одного боку, а іноді і перемикач вимкнення звуку, тому також перевірте їх. Якщо ви користуєтесь комп’ютером, деякі клавіатури тепер містять клавіші гучності та вимкнення звуку. В іншому випадку ви знайдете налаштування звуку або гучності або знизу, або в налаштуваннях, або на панелі керування.
- Налаштування Skype: Перевірте налаштування програми Skype, а також налаштування аудіо/відео пристрою. Ці налаштування час від часу змінюються і можуть відрізнятися для різних пристроїв, але загалом: переконайтесь, що у вас вибрано правильний мікрофон та динаміки, і перевірте обидва (у налаштуваннях), щоб переконатися, що вони вибрані та коректно працюють у програмі Skype. Поки ви тут, настав час перевірити та відрегулювати рівень гучності, щоб точно налаштувати якість дзвінків у Skype.
Звуковий тестовий дзвінок. Skype має безкоштовну послугу перевірки звуку, яку ще називають службою тестування луни Skype або echo123. Ви повинні знайти цю послугу у своєму додатку Skype, у списку контактів. Викличте службу. Ви почуєте записаний голос, який попросить вас говорити близько десяти секунд. Ваш голос буде відтворюватися для вас, щоб ви могли бути впевнені, що мікрофон та динамік працюють, оцінити якість звуку та дозволити вам перевірити, як ви будете звучати людям, з якими спілкуєтесь через Skype.
Виділений відеотелефон
A Виділений відеотелефон повністю уникає складності програм відеодзвінків та відеодзвінків. Немає клавіатури, миші та пальців. Ніяких логінів, паролів або номерів. Ніяких меню, важко запам'ятовуваних значків або акуратних зарядних колодок. Просто ВЕЛИКИЙ текст і величезні кнопки на великому екрані з гучним звуком. Він ідеально підходить для літніх людей, яким може бути важко використовувати щось таке складне, як iPad, планшет або навіть звичайний телефон.
- Зменшити соціальну ізоляцію: Частий контакт віч-на-віч може зменшити соціальну ізоляцію та самотність, знизити ризик депресії, допомогти запобігання або лікування деменціїта зменшити як фізичні, так і психічні ризики для здоров’я.
- Відновлення незалежності: Можливість ініціювати та відповідати на відеодзвінки забезпечує неймовірний підйом впевненості.
- Побачити далеку родину: Люди похилого віку, які не можуть так часто подорожувати, можуть використовувати Skype для підтримки зв’язку з віддаленими родичами. Поділіться посмішкою!
Зробіть перший дзвінок приємним. Якість досвіду-це все важливо для першого дзвінка віч-на-віч! З нашого досвіду, деякі літні люди, особливо з деменцією, можуть бути стійкими до нових технологій. Якість і простота цього першого дзвінка в Skype є життєво важливими. Стільки разів ми бачили, як «племінник Білл» намагався налаштувати iPad для «бабусі», але бачив, що він закінчується як TDF (Top Drawer Filler). Простота використання-це все. Обов’язково пройдіть усі тестування перед тим, як познайомити Skype з літніми батьками чи дідусями. Спеціальний відеотелефон робить відеодзвінки неймовірно простими, тому вам не доведеться турбуватися про страх перед технологіями.
Зменшіть рахунки. Спеціальний відеотелефон допоможе вам заощадити:
- подорож: Відеодзвінки або групові відеоконференції можуть доповнити часті особисті візити, скорочуючи витрати на відрядження для всієї родини.
- Телефонні рахунки: Використання відео- та аудіодзвінків Skype може усунути або зменшити потребу в регулярних телефонних дзвінках в обидві сторони для всієї родини.
- здоров'я: Соціальна ізоляція, як ризик для здоров'я, гірша, ніж куріння сигарет, бездіяльність або ожиріння. Погане здоров'я має величезну ціну для суспільства та вашого гаманця.
Дізнайтеся про Konnektвиділений відео телефон
Додаткові поради
Читати наш FAQ до ...
- дізнайтеся, як обмінюватися фотографіями або екраном комп’ютера з відеотелефоном
- подивіться, як спеціальний відеотелефон може викликати звичайні телефонні номери, як резервну, якщо у Skype немає відповіді
- дізнайтесь, як спеціальний відеотелефон може автоматично відповідати на дзвінки від надійної родини без відповіді, зменшуючи тривогу
Потрібна допомога?
Контакти Konnekt за допомогу в якості дзвінків Skype.
Зауважте, що цей посібник містить поради, корисні для будь -якої платформи відеодзвінків, і може бути змінений. Ми не представляємо Skype або Microsoft.