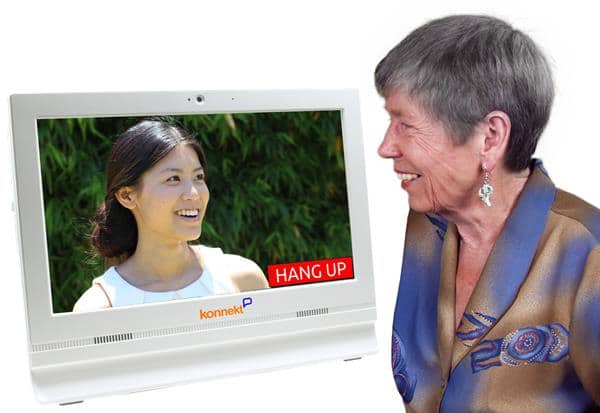Десять советов по оптимизации Качество звонков через Skype
1. Убедитесь, что у вас установлено беспроводное соединение 80% +. Подойдите ближе к маршрутизатору Wi-Fi (в той же комнате) или к вышке сотовой связи (у окна).
2. Остановите других пользователей: попросите семью прекратить потоковое воспроизведение фильмов или видео, игр, загрузок фотографий и музыки.
3. Закройте другие приложения. Это снижает фоновую активность устройства и использование сети.
Дополнительная помощь по Wi-Fi и Интернету
4. Используйте переднее освещение: большое окно или лампы 2. Нет задних фонарей (избегайте быть силуэт).
5. Сохраняйте неподвижность: поставьте устройство на стол или полку. Минимизируйте движение головы.
6. Сведите к минимуму движения сзади: не стойте перед оживленным местом или окном, выходящим на дорогу или качающиеся деревья.
Больше для улучшения качества видео в Skype
7. Носите гарнитуру или наушники: даже дешевые наушники или наушники обеспечивают подавляющее улучшение
8. Избегайте ветра и шума: отойдите от людей и движения, выключите музыку и телевизор.
9. Используйте более низкую громкость: используйте самые низкие настройки для громкости и чувствительности микрофона.
Больше для улучшения качества звука Skype
10. Выделенный видео телефон: Сделай это невероятно простой для пожилых родителей, чтобы увидеть своих близких.
Хотите больше советов? Спрыгнуть к нашему шаг за шагом руководство , чтобы получить лучший опыт звонка через Skype.
Для улучшения Качество звонков в Skype, ваши контакты в Skype должны причислены следуйте нашим советам. Поделитесь этой страницей сейчас, используя эти кнопки:
Konnekt Видеофон обеспечивает высококачественный опыт, из коробки.
Приложения для видеовызовов могут быть слишком сложными для тех, у кого более 80, и тех, у кого есть нарушения, неустойчивые руки, плохое зрение или слух.
Konnektдружная команда помогает пользователю видеофона, семье и друзьям подключиться к Skype и получить лучший опыт звонков через Skype возможно, где бы они ни находились.
Просто Konnekt чтобы найти своего пожилого родителя или кого-то, о ком ты заботишься, поговорив лицом к лицу со всей семьей, с качественным изображением и звуком.
Главное руководство по улучшению качества звонков в Skype
В этом пошаговом руководстве по улучшению качества вызовов Skype мы предоставляем подробные инструкции по оптимизации вашего интернет-соединения, вашего устройства, производительности видео в Skype и производительности аудио в Skype.
- Мы вам поможем улучшить качество видео в Skype так что черты лица четкие, а видео плавное. Это позволяет лучше проверять визуальные признаки здоровья и счастья, а также легче читать невербальные коммуникационные сигналы, такие как кивки, наклоны головы и выражения лица. Даже чтение по губам возможно при высокой частоте кадров.
- Наши инструкции также помогут вам достичь лучшее качество звука Skype чтобы голоса были грязными и четкими. Не должно быть фонового шума, эха, визга или тех артефактов подавления эха, которые позволяют говорить одновременно только одному человеку, иногда известного как полудуплексный звук, который мы предпочитаем.refэ., чтобы вызвать «прерываемость».
- Самое главное, мы поможем вам добиться постоянного и надежный опыт Skype за счет оптимизации вашего Интернета и Wi-Fi или мобильной передачи данных. Мы объясним требования к пропускной способности, помехи и почему интерактивное видео в реальном времени требует лучшего беспроводного соединения, чем потоковая передача YouTube или фильмов.
Konnekt имеет многолетний опыт оптимизации видеозвонков для наших клиентов. Все наши клиенты используют Konnekt видео-телефони все члены их семей и друзья используют приложение Skype на мобильном телефоне, планшете или iPad, либо на компьютере PC / Mac / Linux.
Если вы еще не установили и не использовали Skype, прочтите сначала наше простое руководство по начать в скайпе. В противном случае продолжайте читать, чтобы получить наиболее подробное руководство по улучшению качества звонков в Skype. Не забудьте добавить эту страницу в закладки на случай, если качество вашего видео или звука все еще будет неудовлетворительным. Если нам не хватает идей или у вас есть вопросы, просто свяжитесь с нами здесь.
По нашему опыту, недостаточная мощность сигнала Wi-Fi и медленная скорость восходящего интернет-соединения вызывают 80% проблем с качеством звонков Skype. Перемещение или модернизация старого маршрутизатора Wi-Fi может значительно улучшить качество связи.
Беспроводной маршрутизатор 6400G LTE TP-Link TL-MR4 может подключаться к мобильному Интернету с высокой скоростью восходящего канала. Он также может подключаться к домашнему фиксированному Интернету, если требуется высокая доступность. После длительного (24 часа) отключения электроэнергии он автоматически перезапускается, в отличие от большинства портативных мобильных модемов 3G или 4G с питанием от батарей.
Оптимизировать Wi-Fi и Интернет
Убедитесь, что ваш Wi-Fi 80% +, По нашему опыту, четыре из пяти раз плохое качество звонков в Skype связано с плохим Wi-Fi. То, что вы считаете хорошим Wi-Fi, почти никогда не достаточно для хорошей видеосвязи. Просмотр, социальные сети, музыка и даже одностороннее видео справляются с плохим Wi-Fi, потому что потерянные пакеты передаются повторно, и ваше устройство буферизует несколько секунд мультимедиа для покрытия потери пакетов и изменения задержки. Ваш сигнал Wi-Fi должен быть 80% или выше (4 звонит из 5 или 3 из 4) для отличных видеозвонков или 90-100% для качества чтения по губам. Это означает, что вы находитесь в той же комнате, что и ваш маршрутизатор Wi-Fi.
- Откройте любые двери между вами и маршрутизатором Wi-Fi
- Поднимите Wi-Fi роутер с земли, вытащите его из шкафа, вытащите его из-за других вещей
- Большинство устройств (мобильные телефоны, планшеты, ПК) позволяют видеть уровень сигнала, просматривая серию столбцов или набор полуколец
Обновите свой Wi-Fi роутер. Если он старше 5 лет, если его необходимо перезапустить, если качество улучшится после перезапуска, новый маршрутизатор Wi-Fi может помочь.
Используйте полосу 2.4GHz, Все маршрутизаторы Wi-Fi предлагают канал в старом диапазоне 2.4GHz. У некоторых также есть канал в диапазоне 5GHz.
- Некоторые маршрутизаторы и расширители используют одно и то же сетевое имя (SSID) на обоих диапазонах. Если вы настроили свой маршрутизатор Wi-Fi с разными сетевыми именами для диапазонов 2.4 ГГц и 5 ГГц, вы сможете настроить каждое из своих устройств на подключение только к 2.4 ГГц, только 5 ГГц или к любому диапазону.
- Диапазон 2.4 ГГц лучше всего подходит для проникновения через стены и почти всегда является нашим выбором для видеозвонков с портативного устройства. Подключитесь к каналу 2.4 ГГц, если вы просто не можете всегда находиться в одной комнате со своим маршрутизатором.
Установите ширину канала 2.4GHz в 20MHz, В диапазоне Wi-Fi 2.4GHz большинство маршрутизаторов предлагают настройки ширины канала 20MHz, 40MHz и Auto.
- В диапазоне 2.4 ГГц избегайте использования настройки автоматической ширины канала. Это известная причина проблем совместимости.
- Настройка 40 МГц обеспечивает более высокую скорость, но несовместима с некоторыми старыми устройствами, может уменьшить радиус действия и более подвержена помехам от ближайших сигналов Wi-Fi, Bluetooth и других источников. Избегайте использования режима 40 МГц в диапазоне 2.4 ГГц, если он вам действительно не нужен для высокоскоростных приложений, а ваш дом изолирован от других устройств Wi-Fi.
Сдвиг других устройств в полосу 5GHz.
- Полоса 5GHz, как правило, не имеет помех и предлагает более высокие скорости. Подключитесь к своему каналу Wi-Fi 5GHz, если ваше устройство видеовызова всегда находится в той же комнате, что и ваш маршрутизатор, или если оно находится в соседней комнате, но в вашем доме или по соседству много людей, использующих 2.4GHz.
- Переключите другие устройства (те, которые вы не используете для видеозвонков) на 5 ГГц, чтобы уменьшить помехи в диапазоне 2.4 ГГц.
Рассмотрим расширитель или точку доступа, Ваша спальня, кабинет или гостиная находятся на расстоянии более одной комнаты от вашего Wi-Fi роутера? Настройте дополнительные Wi-Fi облака. Есть способы 3. В порядке добра (лучший - первый):
- Дополнительная точка доступа Wi-Fi. Проведите кабель локальной сети Ethernet от основного маршрутизатора до вашей комнаты. Наймите кого-нибудь, чтобы он установил его над потолком или под домом ... это хорошо потраченные деньги, и у вас может быть аккуратная розетка на стене. Либо купите выделенную точку доступа Wi-Fi (легко), либо попросите друга настроить ваш запасной маршрутизатор в качестве простой точки доступа (это сложнее, чем кажется, и требует некоторых знаний о DHCP и мостах LAN).
- Удлинитель Powerline или MOCA. Удлинитель Powerline использует сетевой кабель вашего дома для расширения сети от маршрутизатора до любого места, где есть розетка. Это хорошо работает, если обе розетки находятся на одной и той же фазе, и prefвозможно также в той же цепи питания (то есть, подключенной к одному и тому же автоматическому выключателю или предохранителю). Удлинитель MOCA более распространен в Северной Америке. Он использует существующие кабели кабельного телевидения в вашем доме для расширения вашей сети.
- Удлинитель Wi-Fi. Дешевый, простой в настройке, но не менееrefошибся. Удлинитель Wi-Fi размещается (подключается к любой розетке) примерно на 1/3–1/2 расстояния от вашей комнаты до маршрутизатора Wi-Fi. Расширитель Wi-Fi просто повторяет все соединения Wi-Fi. В зависимости от модели и того, как вы ее настроили, она может использовать тот же канал Wi-Fi, другой канал или другой диапазон; и он может использовать то же имя сети Wi-Fi (SSID) или другое имя сети. Многие новые удлинители работают по принципу plug-and-play и используют для настройки кнопку WPS вашего основного маршрутизатора. По нашему опыту, многим требуется дополнительная настройка для обеспечения наилучшего качества и надежности. Остерегайтесь самых дешевых моделей!
Используйте проводное соединение. Если вы используете исключительно компьютер (например, ПК с Windows или Mac) в своей комнате, проводное подключение к локальной сети всегда лучше. Более низкая задержка (задержка) и вариация задержки (дрожание), меньшая потеря пакетов и меньшая вероятность помех. Вы не будете конкурировать со всеми Wi-Fi, Bluetooth и другими радиочастотными сигналами в вашем районе. Если вы используете в своей комнате и компьютер, и планшет / мобильный телефон, подключите основной маршрутизатор к мосту Wi-Fi или второму маршрутизатору Wi-Fi, который можно разместить на рабочем столе.
- ADSL: переключитесь на приложение M. Попросите вашего интернет-провайдера применить параметр «Приложение M» и убедитесь, что ваш модем ADSL поддерживает его. Обычно скорость передачи ADSL ограничивается примерно 1.2 Мбит / с. С приложением M вы увеличиваете (иногда вдвое) свою скорость загрузки, в зависимости от вашего расстояния до биржи, за счет небольшого снижения скорости загрузки.
- Кабель / HFC: увеличение скорости. Спросите своего интернет-провайдера, есть ли вариант подписки (который можно назвать чем-то вроде «Speed Boost»), который увеличит не только скорость загрузки, но, что более важно, скорость загрузки.
Убедитесь, что мобильный интернет - это 4 бары. Пока мы в пути, большинство из нас подключается к мобильному Интернету. Skype использует очень мало данных в Интернете, даже для видеозвонков и видеоконференций, поэтому не бойтесь использовать Skype на улице или за покупками, используя приложение Skype на своем мобильном телефоне или планшете. Когда вы используете мобильную сеть, мощность и скорость сигнала почти так же важны, как и для Wi-Fi. Вот что вы можете сделать:
- Подойдите к окну, выйдите на улицу или прогуляйтесь или подъезжайте ближе к башне мобильного телефона (также называемой вышкой сотовой связи). Убедитесь, что на вашем устройстве отображаются как минимум полоски 3 из 4 или полоски 4 из 5.
- Установите более быстрое устройство. Новые устройства могут работать на большем количестве диапазонов (также называемых спектром). Более новый мобильный телефон с большей вероятностью получит подключение на одном из новых диапазонов, который имеет большую пропускную способность и меньшее количество пользователей. Новые устройства могут быстрее переключаться между диапазонами и даже использовать несколько диапазонов одновременно (это называется агрегацией несущих). Наконец, новые устройства содержат более мощные процессоры, лучшие камеры, лучшие экраны и часто лучшие микрофоны и динамики. Обработка видео и звука, подавление эха и подавление эха, вероятно, будут лучше, и вы, вероятно, получите более сильный сигнал с большей полосой пропускания.
- Приобретите портативный модем 4G Wi-Fi. Эти устройства, которые иногда называют портативными точками доступа, очень дешевы и подключаются к мобильной сети напрямую. Ваш мобильный телефон или планшет подключается к модему через Wi-Fi, а иногда и через USB-кабель. Если вы не готовы тратить деньги на новейшее мобильное устройство или хотите использовать планшет или iPad во время отсутствия, это лучший вариант. Вы попадете в рай для видеозвонков, не заплатив ни за что.
Остановить других пользователей: Если вы пользуетесь домашним Интернетом или общим Интернетом, постарайтесь прекратить все ненужное использование вашей Интернет-службы. Вы захотите оставить большую пропускную способность для Skype, чтобы уменьшить нагрузку на ваш маршрутизатор и (если вы используете Wi-Fi) уменьшить помехи и перегрузку Wi-Fi. В частности, попросите членов вашей семьи уменьшить нагрузку на полосу пропускания (прекратить потоковое воспроизведение фильмов или видео, играть в игры и скачивать музыку). Попросите их также уменьшить использование восходящих каналов (прекратить загрузку фотографий, обмен файлами и облачные сервисы). Если вы не уверены, просто прогуляйтесь и отключите или выключите все интернет-устройства, которые найдете. Это включает в себя любой медиаплеер, телеприставку, DVD-плеер, игровую консоль, компьютер, планшет / iPad и мобильный телефон!
Закройте другие приложения: На вашем собственном устройстве отключите как можно больше других приложений и служб. Это снижает фоновую активность устройства, поэтому для Skype остается достаточно вычислительной мощности. Это также использование сети, потому что многие приложения продолжают использовать пропускную способность, пока они не в фокусе (работают в фоновом режиме).
Оптимизировать видео Skype
Используйте переднее освещение. Если вы когда-либо фотографировали, вы знаете, насколько важно хорошее освещение. Большое окно или несколько ламп перед вашим лицом обеспечат мягкое освещение, которое смягчит ваши черты лица, уменьшит контраст и позволит вашему другу легко прочитать выражение вашего лица. И наоборот, сильный источник света за головой сделает ваше лицо очень темным, если не черным, как силуэт.
Не шуметь. Поставьте устройство на стол или полку и сведите к минимуму движение головы. Движение раздражает. Если вы много двигаете головой, двигаете или встряхиваете устройство, это будет похоже на просмотр любительского фильма, снятого с трясущейся камеры. Через некоторое время глаза начинают утомлять. Старайтесь сохранять тело и голову как можно более неподвижными, не ограничивая язык тела. Если вы используете мобильный телефон или планшет, поставьте его на стол или полку примерно на высоте головы и направьте так, чтобы ваша голова и плечи были хорошо видны.
Минимизировать заднее движение, Старайтесь не стоять перед оживленной зоной или перед окном, которое выходит на оживленную дорогу или покачиваясь деревья. Во-первых, заднее движение будет отвлекать или раздражать ваш контакт. Во-вторых, любое ненужное движение заставляет ваше устройство работать очень усердно, чтобы закодировать движение для отправки по сети. Если пропускная способность вашей загрузки ограничена, видеокодер будет менее способен кодировать тонкие движения ваших губ и глаз, которые, вероятно, более важны для вашего контакта, чем случайное фоновое движение (например) автомобилей, сотрудников офиса, членов семьи или деревья, качающиеся на ветру.
Расстояние до камеры: 1-2 метров / ярдов. Не стойте слишком далеко или слишком близко к камере. Иногда часть изображения обрезается, поэтому не стойте так близко, чтобы ваш рот показался в самом низу, а глаза - вверху. Если вы отойдете слишком далеко, вам будет слишком сложно прочитать ваше лицо, чтобы понять, согласиться и все те другие визуальные подсказки, которые мы принимаем как должное, когда разговариваем друг с другом лично.
Обновите свою камеру. Если вы используете компьютер, которому больше пяти лет, замените его… или приобретите небольшую USB-камеру со встроенным микрофоном. Это может частично снять нагрузку с вашего компьютера и обеспечить более высокое разрешение и, возможно, более высокую частоту кадров. Если вы используете очень старый планшет или мобильный телефон, подумайте о его обновлении, чтобы улучшить качество звонков в Skype.
Использовать ландшафтный режим, Если вы и ваш контакт изоферменты печени используя мобильные телефоны или планшеты / iPad, вы можете оставаться в портретном режиме. Портретный режим - это когда ваше устройство находится в вертикальной ориентации, так что его высота больше его ширины. Для видеозвонков один на один вы обычно хотите видеть головы и плечи друг друга, поэтому портретный режим лучше всего. Однако, если один из вас использует компьютер или видеотелефон, то - учитывая, что почти все компьютерные мониторы шире, чем высокие - лучше, если другая сторона повернет свой мобильный телефон или планшет в альбомный режим. Это гарантирует, что вы оба заполните экраны друг друга видео с минимальным обрезанием (отрубленные скальпы или уши). Обязательно включите Автоматический поворот.
Обновить скайп. Убедитесь, что вы используете самую последнюю версию приложения Skype. На некоторых устройствах вы можете выполнять обновление в самом приложении. В противном случае посетите магазин приложений для каждого из ваших устройств: Google Play Store для Android, Apple App Store для iPhone и iPad и Microsoft Store для Windows. Найдите «Skype» и либо обновите, либо загрузите последнюю версию приложения Skype. Или посетите skype.com.
Используете компьютер с Windows? Есть две версии скайпа. Мы настоятельно рекомендуем Skype для рабочего стола а не по умолчанию Универсальная платформа для Windows Приложение доступно в магазине MIcrosoft Store и работает только в Windows 10. Обязательно выберите Получить Skype для Windows , а не Получить Skype для Windows 10.
Обратите внимание, что Skype для Интернета также доступен, что позволяет вам использовать Skype из вашего интернет-браузера. В некоторых браузерах вам все равно потребуется загрузить небольшое приложение браузера, иногда называемое подключаемым модулем или расширением, для видеозвонков или аудио. Вам лучше использовать приложение Skype, если оно недоступно для вашего устройства или у вас возникли проблемы, которые вы не можете решить. В этом случае вы можете попробовать Skype для Интернета в качестве альтернативы.
Обратите внимание, что есть также Skype Lite приложение для Android. Skype Lite изначально был разработан для пользователей в Индии, где Интернет может быть медленным, нестабильным и дорогим. Skype Lite - более простое приложение, которое использует меньшую пропускную способность, когда вы находитесь в мобильной сети, снижение качество видео. Вам, вероятно, не понадобится Skype Lite, если только вы не используете чрезвычайно медленную (2G) мобильную сеть или у вас не осталось последних 100 МБ данных в Интернете, но вам просто необходимо позвонить лицом к лицу.
Проверьте размер окна, Старый компьютер будет стараться обновить видеоизображение с высокой частотой кадров на большом экране. Если это произойдет, попробуйте уменьшить размер окна и посмотрите, поможет ли это вашему компьютеру не отставать от входящего видео. И наоборот, если у вас очень новый (мощный) ноутбук, но у вас плохое зрение, вы можете воспользоваться большим внешним монитором. Внешний монитор обычно также имеет более высокое разрешение, что может привести к получению более четкого изображения с большим количеством деталей.
Подключите его. Некоторые ноутбуки, планшеты и мобильные телефоны - особенно когда батарея разряжена - переходят в режим энергосбережения. В этом режиме может быть доступна меньшая вычислительная мощность, экран может быть затемнен, а частота обновления экрана может быть уменьшена. Может пострадать качество видео. Подключите и включите зарядное устройство.
Включить видео, Если вы испытываете одностороннее видео или вообще не используете видео:
- Отправить / принять Skype приглашения: Убедитесь, что вы и ваш друг являетесь контактами Skype. Найдите своего друга в каталоге Skype, используя его номер телефона, адрес электронной почты, учетную запись Microsoft, имя и фамилию или имя в Skype. Затем либо отправьте друг другу короткое текстовое сообщение Skype (чат), либо щелкните правой кнопкой мыши / удерживайте значок контакта вашего друга, выберите «Просмотреть профиль» и выберите «Добавить контакт». Обмен текстовыми сообщениями чата Skype в обоих направлениях позволяет установить контакты, и это может быть проще, чем найти параметры «Добавить контакт» или «Принять» в приложении Skype.
- Звоните с видео: В Skype выберите желаемый контакт. Вы увидите два значка: телефон и видеокамеру. Щелкните или коснитесь значка видеокамеры, чтобы позвонить по видео.
- Включи свою камеру: Во время разговора нажмите / коснитесь экрана, затем коснитесь значка камеры, чтобы начать отправку видео. Иногда это необходимо на iPhone и iPad для первого звонка от нового контакта, особенно если вы явно не отправили и не приняли приглашение для добавления контакта Skype.
- Проверьте настройки: Проверьте как настройки приложения Skype, так и настройки аудио / видео. Эти настройки время от времени меняются, но в целом: убедитесь, что у вас выбрана правильная камера, и проверьте ее (в настройках), чтобы убедиться, что она работает в приложении Skype. Пока вы там, самое время проверить освещение и посмотреть, как вы будете выглядеть в глазах людей, с которыми разговариваете лицом к лицу.
- Откройте крышку: Используете ли вы ноутбук с внешним монитором? Откройте крышку ноутбука и наведите ее на свое лицо. Камера вообще чуть выше экрана.
- Restart: Мы заметили, что иногда, если нет видео, перезапуск устройства решает проблему - особенно, если это iPhone, или на любом устройстве, если «некорректное» приложение использовало камеру.
Единственный наиболее эффективный способ улучшить качество звука в Skype - это носить гарнитуру или наушники со встроенным микрофоном. Во время видеозвонков это приближает микрофон ко рту, а динамик - к уху.
Jabra Evolve 65 - это беспроводная система для видеосвязи без запутывания и многозадачности, обеспечивающая комфорт и пассивное шумоподавление, и может даже одновременно подключаться к компьютеру и мобильному телефону. Моно версия позволяет вам быть в курсе перебоев со стороны коллег или семьи.
Оптимизировать Skype Audio
Носите гарнитуру, наушники или наушники, Этот единственный шаг будет иметь самое большое значение для аудио изоферменты печени вы и ваш контакт ... даже если только один из вас решит это сделать. Если вы обнаружите, что использование гарнитуры, наушников или наушников / вкладышей нецелесообразно, читайте заранее об уменьшении громкости.
Избегайте ветра и шума. Из-за шума на вашем конце контактам будет сложнее вас понять. Ваш собеседник, скорее всего, увеличит громкость своего динамика. Как мы теперь знаем, более высокая громкость создает проблемы. Если вы находитесь на улице, ветер может создать проблемы, которые вы можете не заметить, но ваш собеседник заметит. Постарайтесь спастись от ветра или поднесите руку к микрофону ко рту, чтобы уменьшить воздействие ветра. Выключите все телевизоры и поставьте на паузу любую музыку. Если вы не можете избежать источников шума, то надев гарнитуру или подойдя ближе к микрофону, качество звука в Skype значительно улучшится.
Ближе микрофон и динамик. В идеале ваш рот должен быть как можно ближе к микрофону, а ваши уши как можно ближе к динамику. Если вы одновременно пытаетесь смотреть на экран, как это сделать?
Без гарнитуры, наушников или наушников ваше устройство будет использовать встроенные динамики и микрофоны. Это называется режимом громкой связи. Это очень удобно. Однако если изоферменты печени вы и ваш собеседник используете режим громкой связи, качество звука будет ухудшаться, особенно если один из вас немного плохо слышит и увеличивает громкость. Приложения Skype на обоих концах, процессоры на ваших устройствах и служба Skype сделают все возможное, чтобы устранить эхо, используя эхоподавление и подавление эха.
Если вы обнаружите, что громкость значительно меняется в течение первого слога каждого предложения, или если вы слышите визг, или если действительно трудно перебить друг друга, то вы знаете, что у вас слишком много «петлевого усиления». Усиление контура связано с суммой громкости динамиков и чувствительности микрофона на каждом конце. По сути, звук пытается пройти по петле из динамика одного устройства в его микрофон, по сети, из динамика другого устройства в его микрофон и по сети во второй раз. Если после обхода этой петли звук Громче чем когда это началось, у вас больше шансов столкнуться со звуком. Даже если только один из вас носит гарнитуру, наушники или наушники, это значительно упростит эхоподавление и уменьшит или устранит необходимость в подавлении эха. Проще говоря, качество звука будет намного лучше, и вы сможете перебивать друг друга. намного проще.
Попробуйте меньшие объемы. Этот момент противоречит интуиции и требует пояснения. Старайтесь использовать самый низкий уровень громкости динамика, который будет практичным, но при этом хорошо понимать речь вашего собеседника. Это особенно важно, если вы оба не носите наушники или наушники. Точно так же используйте минимальную практическую чувствительность микрофона. В приложении Skype для вашего компьютера может быть опция (находится в настройках аудио и видео) для автоматической регулировки чувствительности микрофона. Это потребует больше усилий, но в конечном итоге вы можете получить лучший результат, выбрав ручную настройку чувствительности микрофона. Это предотвратит скачки уровня громкости вверх и вниз и улучшит «возможность прерывания» вашего разговора (что означает, что вы сможете лучше говорить и слушать одновременно).
Конечно, если хотя бы один из вас носит гарнитуру, наушники или наушники, то настройки громкости динамика и чувствительности микрофона гораздо менее важны.
Снимите крышку. Крышка или футляр - особенно твердая, такая как пластиковая или металлическая крышка - могут ухудшить качество звука. Крышка может передавать звук динамика на микрофон, направляя звук между устройством и крышкой или вибрируя крышку. Недавно мы испытали это на iPad Pro с пластиковой крышкой.
Не блокируйте звук. Легко частично закрыть динамик или микрофон мобильного телефона или планшета ладонью или посторонним пальцем, либо поставив устройство в подставку, либо поместив устройство строго вертикально на его верхний или нижний край. Это сложно, потому что левый и правый края часто содержат кнопки… и мы не хотим, чтобы вы держали устройство, потому что это вызывает движение. Есть несколько умных держателей для телефонов и подставок для телефонов, которые держатся по бокам, но оставляют зазоры для кнопок; ищите тот, который разработан для вашего устройства.
Избежать refлекции. Маленькие комнаты с твердыми поверхностями, такие как ванные комнаты, хуже всего с точки зрения акустики. Лучше всего подойдут большие комнаты с коврами, мягкой мебелью, гобеленами и нестандартными углами стен и потолка. (Однако, если вы используете Wi-Fi, имейте в виду, что вы также хотите находиться в той же комнате, что и ваш маршрутизатор Wi-Fi, или в пределах видимости от него).
Включить звук, Если вы слышите одностороннюю передачу звука, очень низкую громкость или вообще не слышите, проверьте:
- Режим динамика: Если вы используете мобильный телефон: во время разговора нажмите / коснитесь экрана, затем коснитесь значка динамика, чтобы переключаться между режимом громкой связи (предназначен для видеозвонков, когда вы держите телефон на расстоянии) и обычным режим телефона (при котором вы держите телефон у уха). Обратите внимание, что на большинстве мобильных устройств включение камеры из приложения Skype также переключает звук в режим динамика; по нашему опыту, это наиболее частая причина одностороннего звука или низкой громкости.
- Отключение микрофона: Во время разговора нажмите / коснитесь экрана, затем коснитесь значка микрофона, чтобы включить или выключить микрофон (то есть, чтобы отключить или включить звук вашего устройства). Иногда односторонний звук возникает просто потому, что один из участников случайно отключил свой микрофон или динамик.
- Динамик отключен и громкость: Большинство планшетов и мобильных устройств также имеют кнопки регулировки громкости на одной стороне, а иногда и переключатель отключения звука, так что проверьте и их. Если вы используете компьютер, на некоторых клавиатурах теперь есть клавиши регулировки громкости и отключения звука. В противном случае вы найдете настройки звука или громкости внизу, в настройках или на панели управления.
- Настройки скайпа: Проверьте настройки приложения Skype, а также настройки аудио / видео устройства. Эти настройки время от времени меняются и могут различаться для разных устройств, но в целом: убедитесь, что у вас выбраны правильный микрофон и динамики, и проверьте их (в настройках), чтобы убедиться, что они выбраны и правильно работают в приложении Skype. Пока вы там, самое время проверить и отрегулировать уровни громкости, чтобы точно настроить качество звонков в Skype.
Звуковой тестовый звонок. В Skype есть бесплатная служба проверки звука, иногда известная как служба проверки эхо-звука Skype или echo123. Вы должны найти эту услугу в своем приложении Skype в контактах. Позвоните в сервис. Вы услышите записанный голос, который попросит вас говорить около десяти секунд. Ваш голос будет воспроизведен для вас, чтобы вы могли быть уверены, что ваш микрофон и динамик работают, чтобы оценить качество звука и позволить вам проверить, как вы будете звучать для людей, с которыми вы разговариваете через Skype.
Выделенный видео телефон
A Выделенный видео телефон полностью избегает сложности приложений для видеозвонков и видеозвонков. Никакой клавиатуры, мыши или смахивания. Никаких логинов, паролей или номеров. Никаких меню, трудно запоминающихся значков или неудобных зарядных устройств. Просто БОЛЬШОЙ текст и ОГРОМНЫЕ кнопки на БОЛЬШОМ экране с ГРОМКИМ звуком. Он идеально подходит для пожилых людей, которым трудно использовать что-то столь же сложное, как iPad, планшет или даже обычный телефон.
- Уменьшить социальную изоляцию: Частый контакт лицом к лицу может уменьшить социальную изоляцию и одиночество, снизить риск депрессии, Помогите предотвратить или лечить слабоумиеи смягчить риски как физического, так и психического здоровья.
- Восстановить независимость: Возможность инициировать видеозвонки и отвечать на них дает невероятный прирост уверенности.
- Увидеть дальнюю семью: Пожилые люди, которые не могут путешествовать так часто, могут использовать Skype для связи с удаленными родственниками. Поделись улыбкой!
Сделай первый звонок восхитительным. Качество опыта очень важно для первого личного разговора! По нашему опыту, некоторые пожилые люди, особенно страдающие деменцией, могут быть устойчивы к новым технологиям. Качество и простота первого звонка по Skype жизненно важны. Так много раз мы видели, как «племянник Билл» пытался настроить iPad для «бабушки», только чтобы увидеть, как в итоге получился TDF (наполнитель верхнего ящика). Простота использования - это все. Обязательно выполните все тесты, прежде чем познакомить со Skype своим пожилым родителем или бабушкой или дедушкой. Выделенный видеотелефон делает видеозвонки невероятно простым, так что вам не нужно беспокоиться о страхе перед технологиями.
Уменьшите свои счета, Выделенный видео-телефон поможет вам сэкономить:
- Путешествия: Видеозвонки или групповые видеоконференции могут дополнять частые личные встречи, снижая расходы на поездки для всей семьи.
- Телефонные счетаИспользование видеозвонков и аудиозвонков в Skype может устранить или уменьшить необходимость регулярных телефонных звонков в обоих направлениях для всей семьи.
- МедицинаСоциальная изоляция как риск для здоровья хуже, чем курение сигарет, пассивность или ожирение. Плохое здоровье дорого обходится обществу и вашему кошельку.
Узнайте о Konnektвыделенный видеотелефон
Дополнительные советы
Увидеть наши FAQ чтобы…
- научитесь обмениваться фотографиями или экраном вашего компьютера с видео телефоном
- посмотреть, как выделенный видеотелефон может звонить на обычные телефонные номера, в качестве резервного, если в Skype нет ответа
- узнайте, как выделенный видео-телефон может автоматически отвечать на неотвеченные звонки из надежной семьи, уменьшая беспокойство
Нужна помощь?
Контакты Konnekt за помощь с качеством звонков по скайпу.
Обратите внимание, что это руководство содержит советы, полезные для любой платформы видеовызовов, и может быть изменено. Мы не представляем Skype или Microsoft.