Come condividere lo schermo? su Skype
Per condividere lo schermo su Microsoft Skype:
- Inizia un Videochiamata Skype o Incontra Skype ora incontro.
- Cerca e seleziona Condividi schermo.
- Su alcuni dispositivi sono disponibili opzioni per condividi il suono come la musica o per condividi una finestra specifica.
- Segui le istruzioni sul tuo dispositivo per avviare la condivisione.
Di seguito sono riportate le istruzioni dettagliate per iPhone e iPad di Apple, Telefoni e tablet Android, PC Windows, Apple Mac e Skype per Web.

La condivisione dello schermo è utile
- Ospita una presentazione di foto, ascolta musica o guarda un video insieme
- Mostra i tuoi social media come Facebook, Twitter o Instagram
- Narrare una presentazione di diapositive
- Visualizza una pagina web, per discutere di potenziali regali o una recensione di un libro
- Condividi un'app per intrattenere, informare o chiedere consigli
- Prova la musicoterapia: può aiutare a migliorare la memoria
- Chiedi a un amico di aiutarti con il tuo dispositivo, un'app o una pagina web.

Come condividere gli schermi su Skype per iPhone o Skype per iPad
- Controlla il Apple App Store per assicurarti di avere l'ultima app Skype.
- Avvia una videochiamata Skype o Skype Incontra ora incontro.
- Tocca lo schermo, premi “...” quindi premere Condividi schermo.
- Sotto schermata di registrazione, trova e seleziona Skype. stampa Inizia trasmissione.
- Passare alla App vuoi condividere.

Come condividere gli schermi su Skype per Android
- Controlla il Google Play Store per assicurarti di avere l'ultima app Skype.
- Avvia una videochiamata Skype o Skype Incontra ora incontro.
- Tocca lo schermo, premi “...” quindi premere Condividi schermo.
- Se richiesto, concedere l'autorizzazione. Selezionare Inizia la personalizzazione.
- Passare alla App vuoi condividere.

Come condividere gli schermi su Skype per Windows
- Visita skype.com per avere l'ultima Skype per Windows.
- Per condividere l'audio/la musica del computer, imposta la cancellazione del rumore di Skype su un valore basso.
- Avvia una videochiamata Skype o Skype Incontra ora incontro.
- Clicchi Condividi schermo. Se non viene visualizzato, fai clic su "..." primo.
- Seleziona lo schermo o la finestra che desideri condividere.
- Per condividere l'audio/la musica del computer, selezionare Condividi l'audio del computer se disponibile.
- Clicchi Inizia a condividere. L'area condivisa è incorniciata in rosso.

Come condividere gli schermi su Skype per Mac
- Visita il App Store per avere l'ultima Skype per Mac.
- È la prima volta che condividi lo schermo di Skype? Apri Mac Preferenze di sistema, Aperto Sicurezza e Privacy, selezionare schermata di registrazione nella barra laterale e concedi l'autorizzazione a Skype.
- Per condividere l'audio/la musica del computer, imposta la cancellazione del rumore di Skype su un valore basso.
- Avvia una videochiamata Skype o Skype Incontra ora incontro.
- Clicchi Condividi schermo. Se non viene visualizzato, fai clic su "..." primo.
- Se richiesto, concedere l'autorizzazione a Skype. Vedi il passaggio 2.
- Seleziona lo schermo o la finestra che desideri condividere.
- Per condividere l'audio/la musica del computer, selezionare Condividi l'audio del computer se disponibile.
- Clicchi Inizia a condividere.

Come condividere gli schermi su Skype per Web
- Visita skype.com usare Skype per Web nel tuo browser (Chrome).
- Avvia una videochiamata Skype o Skype Incontra ora incontro.
- Clicchi Condividi schermo. Se non viene visualizzato, fai clic su "..." primo.
- Seleziona lo schermo, la finestra o la scheda che desideri condividere.
- Su un Mac, se ti dice che il browser (Chrome) non ha autorizzazioni: apri il Preferenze di sistema app, apri Sicurezza e Privacy, selezionare schermata di registrazione nella barra laterale e concedi l'autorizzazione (a Chrome).
- Per condividere suoni/musica, seleziona Condividi l'audio del sistema or Condividi l'audio della scheda.
- Clicchi Condividi. Un bordo blu incornicia l'area condivisa.
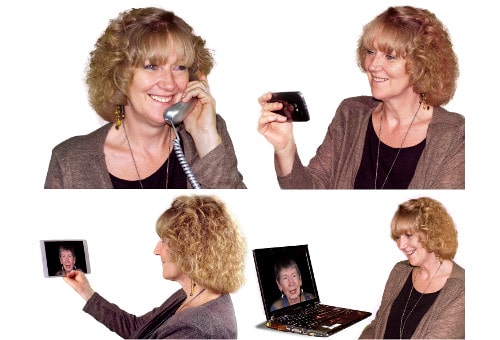
Visualizzazione dello schermo Skype condiviso
Gli altri partecipanti alla chiamata vedranno il tuo schermo condiviso. Su alcuni dispositivi, possono ingrandire. Su altri dispositivi, possono ridimensionare la finestra di Skype.
Se stai effettuando una chiamata o una riunione di gruppo, quelli su un telefono fisso e quelli che hai chiamato sui loro numeri di telefono (usando Skype Out) potranno sentire il tuo suono ma ovviamente non potranno vedere il tuo schermo.

Konnekt Video telefono e condivisione dello schermo di Skype
Konnekt Videotelefono e Sottotitoli Videotelefono sono unici. Rendono le videochiamate Skype incredibilmente facili da usare.
Se condividi il tuo schermo con un Konnekt dispositivo, il Konnekt l'utente può semplicemente sedersi e godersi il tuo spettacolo. Possono farti domande e ti sentiranno parlare, così puoi narrare il tuo spettacolo e discutere qualunque cosa tu stia condividendo.
Non c'è niente che Konnekt L'utente del videotelefono deve fare qualsiasi cosa. Finché mantieni la connessione video, vedrai la faccia dell'utente del videotelefono e così potrai valutare la sua reazione ai tuoi contenuti e vedere i suoi sorrisi!
Condividi Screen Plus Face
Ecco un modo per mostrare il tuo viso contemporaneamente a un'altra finestra o app:
- Avvia Skype su un computer. Condividi l'intero schermo. Visualizza / Modalità griglia. Abilitare Mostrami nella griglia.
- Ridimensiona la finestra di Skype a tutta altezza e 2/3 di larghezza. Sposta la finestra a sinistra.
- Ridimensiona la finestra che desideri condividere a tutta altezza e 2/3 di larghezza. Sposta questa finestra a destra, in modo che il tuo viso sia visibile nella finestra di Skype sottostante.
Risoluzione dei problemi relativi alla condivisione dello schermo di Skype
- Su un PC Mac o Windows: per condividere l'audio/la musica del computer, imposta la cancellazione del rumore di Skype su un valore basso. In caso contrario, un'impostazione alta è ottima per ridurre il rumore di fondo di musica, TV, computer e ventole.
- Visita Microsoft Condivisione schermo Skype pagina per informazioni sulla compatibilità del dispositivo.
- Visualizza la guida del cittadino digitale per la condivisione dello schermo di Skype con schermate dettagliate.
- Visualizza la guida alphr per la condivisione dello schermo di Skype con il suono.
- Essere pazientare! Se Internet o il dispositivo a entrambe le estremità è lento o ci sono molte app aperte sul dispositivo, potrebbe essere necessario un po' di tempo prima che lo schermo venga visualizzato dall'altra parte.
Hai bisogno di aiuto? Contattaci per assistenza.
Consigli
See le nostre FAQ per…
- competenze qualità delle chiamate
- scopri come Videophone può rendere incredibilmente facili le chiamate Skype (inclusa la partecipazione alla condivisione dello schermo di Skype)
Nota che non rappresentiamo Skype o Microsoft e questa guida è soggetta a modifiche.
