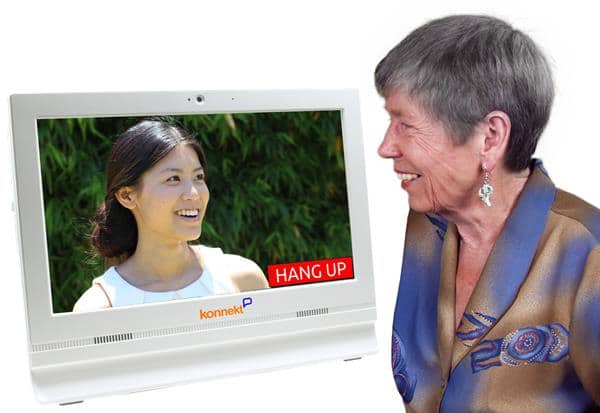Desať tipov na optimalizáciu Kvalita hovoru Skype
1. Uistite sa, že vaša bezdrôtová sieť je 80% +: Priblížte sa k smerovaču Wi-Fi (rovnaká miestnosť) alebo k mobilnej veži (stojaci pri okne).
2. Zastavte ostatných používateľov: Požiadajte rodinu, aby zastavila streamovanie filmov alebo videa, hier, nahrávania fotografií a hudby.
3. Zatvorenie ďalších aplikácií: Znižuje sa tým aktivita na pozadí zariadenia a využitie siete.
Ďalšia pomoc na sieťach Wi-Fi a na internete
4. Použite predné osvetlenie: Veľké okná alebo žiarovky 2. Žiadne zadné svetlo (vyhnite sa siluete).
5. Nepohybujte sa: Postavte svoje zariadenie na stôl alebo poličku. Minimalizujte pohyb hlavy.
6. Minimalizujte pohyb zozadu: Nestojte pred rušnou oblasťou alebo oknom, ktoré sú otočené k ceste alebo kývajúcim sa stromami.
Viac na zlepšenie kvality videa Skype
7. Noste slúchadlá: Aj lacné slúchadlá alebo slúchadlá poskytujú nesmierny zlepšenie
8. Vyhnite sa vetru a hluku: Choďte ďalej od ľudí a premávky, vypnite hudbu a televízor.
9. Použiť nižšie hlasitosti: Použite najnižšie praktické nastavenia pre citlivosť hlasitosti a mikrofónu.
Viac na zvýšenie kvality zvuku Skype
10. Vyhradený videotelefón: Urobiť to neuveriteľne jednoduché pre starších rodičov, aby videli svojich blízkych.
Chcete viac rád? Skočiť na naše krok za krokom sprievodcu získať najlepší zážitok z telefonovania cez Skype.
Ak chcete zlepšiť váš Kvalitu hovoru Skype by mali vaše kontakty Skype Tiež riaďte sa našimi tipmi. Zdieľajte túto stránku teraz pomocou týchto tlačidiel:
Konnekt Videotelefón poskytuje kvalitný zážitok hneď po vybalení.
Aplikácie na videohovory môžu byť príliš náročné pre používateľov s viac ako 80 a pre tých, ktorí majú poruchu, nestabilné ruky, slabé videnie alebo sluch.
KonnektPriateľský tím pomáha používateľom videotelefónu, rodine a priateľom dostať sa na Skype a získať najlepší zážitok z telefonovania cez Skype možné, bez ohľadu na to, kde sú.
Jednoducho kontakt Konnekt aby váš starší rodič alebo niekto, na kom vám záleží, hovoril tvárou v tvár s celou rodinou, s vysoko kvalitným obrazom a zvukom.
Konečný sprievodca na zlepšenie kvality hovorov prostredníctvom služby Skype
V tomto podrobnom sprievodcovi zlepšovaním kvality hovorov prostredníctvom služby Skype uvádzame podrobné pokyny na optimalizáciu internetového pripojenia, zariadenia, výkonu videa Skype a výkonu zvuku Skype.
- Pomôžeme vám zlepšiť kvalitu videa Skype aby boli črty tváre jasné a video hladké. To vám umožní lepšie skontrolovať vizuálne príznaky zdravia a šťastia a ľahšie prečítať neverbálne komunikačné signály, ako sú prikyvovanie, naklonenie hlavy a výrazy tváre. Ak je rýchlosť snímok videa vysoká, je možné aj odčítanie pier.
- Naše pokyny vám tiež pomôžu dosiahnuť najlepšia kvalita zvuku Skype aby boli hlasy špinavé a ostré. Nemal by sa vyskytovať žiadny hluk na pozadí, ozvena, pískanie alebo také artefakty potláčajúce ozvenu, ktoré umožňujú naraz hovoriť iba jednej osobe, niekedy známe ako poloduplexný zvuk, ktorýrefnazvať „prerušiteľnosť“.
- Najdôležitejšie je, že vám pomôžeme dosiahnuť konzistentné a spoľahlivý Skype zážitok optimalizáciou vášho internetového a Wi-Fi alebo mobilného dátového pripojenia. Vysvetlíme vám požiadavky na šírku pásma, interferencie a prečo interaktívne video v reálnom čase vyžaduje lepšie bezdrôtové pripojenie ako streamovanie YouTube alebo filmov.
Konnekt má dlhoročné skúsenosti s optimalizáciou videohovorov pre našich zákazníkov. Všetci naši zákazníci používajú a Konnekt videotelefóna ich rodinní príslušníci a priatelia všetci používajú aplikáciu Skype na mobilnom telefóne, tablete alebo iPade alebo v počítači PC / Mac / Linux.
Ak ste si Skype ešte nenainštalovali a nepoužívali, prečítajte si najskôr nášho jednoduchého sprievodcu začať na Skype. V opačnom prípade pokračujte v čítaní, kde nájdete najdôkladnejšiu príručku na zlepšenie kvality hovorov cez Skype. Nezabudnite si túto stránku uložiť ako záložku na neskôr, ak vám stále chýba kvalita videa alebo zvuku. Ak nám nejaké nápady chýbajú alebo máte nejaké otázky, jednoducho kontaktujte nás tu.
Nedostatočná sila signálu Wi-Fi a pomalé rýchlosti pripojenia na internet spôsobujú podľa našich skúseností 80% problémov s kvalitou hovorov cez Skype. Premiestnenie alebo inovácia starého smerovača Wi-Fi môže výrazne zvýšiť kvalitu hovoru.
Bezdrôtový smerovač TP-Link TL-MR6400 4G LTE sa môže pripojiť k mobilnému internetu vysokou rýchlosťou spojenia. Môže sa tiež pripojiť k vášmu domovskému pevnému internetu, ak je vyžadovaná vysoká dostupnosť. Po dlhých (24-hodinových) výpadkoch napájania sa automaticky reštartuje, na rozdiel od väčšiny prenosných 3G alebo 4G mobilných modemov „pocket hotspot“ napájaných z batérie.
Optimalizujte Wi-Fi a internet
Skontrolujte, či je vaša sieť Wi-Fi 80% +, Podľa našich skúseností je štvornásobná až päťnásobná zlá kvalita hovoru prostredníctvom služby Skype spôsobená zlým pripojením Wi-Fi. Čo si myslíte, že je dobré Wi-Fi je takmer nikdy dosť na dobré videohovory. Prehliadanie, sociálne médiá, hudba a dokonca aj jednosmerné video sa vysporiadajú so zlým pripojením Wi-Fi, pretože stratené pakety sa prenášajú znova, a vaše zariadenie ukladá do vyrovnávacích pamätí niekoľko sekúnd médiá, aby pokrylo stratu paketov a zmenu latencie. Váš signál Wi-Fi musí byť 80% alebo lepší (4 zvoní mimo 5 alebo 3 mimo 4) pre skvelé videohovory, alebo 90-100% pre kvalitu odčítania pier. To znamená, že ste v rovnakej miestnosti ako váš router Wi-Fi alebo s ohľadom na neho.
- Otvorte všetky dvere medzi vami a smerovačom Wi-Fi
- Zdvihnite smerovač Wi-Fi zo zeme, vyberte ho zo skrinky a presuňte ho zozadu za iné veci
- Väčšina zariadení (mobilné telefóny, tablety, počítače) vám umožňuje vidieť silu signálu sledovaním série stĺpcov alebo sady polkruhov.
Aktualizujte smerovač Wi-Fi. Ak je starší ako 5 rokov, ak je potrebné ho reštartovať, ak sa po jeho reštartovaní kvalita zlepší, môže pomôcť nový smerovač Wi-Fi.
Použite pásmo 2.4GHz, Všetky smerovače Wi-Fi ponúkajú kanál v starom pásme 2.4GHz. Niektoré majú tiež kanál v pásme 5GHz.
- Niektoré smerovače a niektoré rozširujúce zariadenia používajú v oboch pásmach rovnaký názov siete (SSID). Ak nastavíte smerovač Wi-Fi s rôznymi názvami sietí pre pásma 2.4 GHz a 5 GHz, budete môcť nastaviť každé zo svojich zariadení tak, aby sa pripojilo iba k frekvencii 2.4 GHz, iba 5 GHz alebo k niektorému z týchto pásiem.
- Pásmo 2.4 GHz je vynikajúce pre prenikanie cez steny a je takmer vždy našou voľbou pre videohovory z prenosného zariadenia. Pripojte sa ku kanálu 2.4 GHz, ak jednoducho nemôžete byť vždy v tej istej miestnosti ako váš smerovač.
Nastavte šírku kanála 2.4GHz na 20MHz, V pásme Wi-Fi 2.4GHz ponúka väčšina smerovačov nastavenie šírky kanálov 20MHz, 40MHz a Auto.
- V pásme 2.4 GHz nepoužívajte nastavenie automatickej šírky kanála. Je to známa príčina problémov s interoperabilitou.
- Nastavenie 40MHz ponúka vyššie rýchlosti, ale nie je kompatibilné s niektorými staršími zariadeniami, môže znížiť váš dosah a je náchylnejšie na rušenie blízkymi signálmi Wi-Fi a Bluetooth a inými zdrojmi. Nepoužívajte režim 40 MHz v pásme 2.4 GHz, pokiaľ to skutočne nepotrebujete pre aplikácie s vyššou rýchlosťou a dom nie je izolovaný od ostatných zariadení Wi-Fi.
Presuňte ďalšie zariadenia do pásma 5GHz.
- Pásmo 5GHz je vo všeobecnosti bez rušenia a ponúka vyššie rýchlosti. Pripojte sa k svojmu 5GHz Wi-Fi kanálu, ak je vaše videohovorné zariadenie vždy v tej istej miestnosti ako váš smerovač, alebo ak je vo vedľajšej miestnosti, ale existuje veľa ľudí vo vašej domácnosti alebo vo vedľajšej miestnosti pomocou 2.4GHz.
- Posuňte ďalšie svoje zariadenia (tie, ktoré nepoužívate na videohovory) na 5 GHz, aby ste znížili rušenie v pásme 2.4 GHz.
Zvážte nástavec alebo prístupový bod, Je vaša spálňa, pracovňa alebo spoločenská miestnosť vzdialená viac ako jedna miestnosť od smerovača Wi-Fi? Nastavte ďalšie oblaky Wi-Fi. Existujú spôsoby 3. V poradí dobra (najlepšie je prvé):
- Dodatočný prístupový bod Wi-Fi. Veďte ethernetový LAN kábel z hlavného smerovača do miestnosti. Najmite si niekoho, kto to nechá bežať nad stropom alebo pod domom ... sú to dobre vynaložené peniaze a na stene môžete mať elegantnú zásuvku. Buď si kúpte vyhradený prístupový bod Wi-Fi (ľahký), alebo požiadajte priateľa, aby vám nastavil náhradný smerovač ako hlúpy prístupový bod (je to zložitejšie, ako to znie a vyžaduje určité vedomosti o premostení DHCP a LAN).
- Powerline alebo MOCA extender. Predlžovač elektrického vedenia používa váš domáci sieťový kábel na rozšírenie siete z vášho smerovača kamkoľvek, kde máte zásuvku. Funguje to dobre, ak sú obe zásuvky na rovnakej elektrickej fáze a prefvýhodne tiež na rovnakom napájacom obvode (to znamená, že je pripojený k rovnakému ističu alebo poistke). MOCA extender je bežnejší v Severnej Amerike. Využíva existujúce káble káblovej televízie vo vašej domácnosti na rozšírenie vašej siete.
- Wi-Fi extender. Lacné, jednoduché nastavenie, ale najmenej prefpomýlil. Wi-Fi extender je umiestnený (pripojený k akémukoľvek napájaciemu bodu) približne v 1/3 až 1/2 vzdialenosti od vašej izby k smerovaču Wi-Fi. Wi-Fi extender jednoducho zopakuje všetku Wi-Fi komunikáciu. V závislosti od modelu a spôsobu nastavenia môže používať rovnaký kanál Wi-Fi, iný kanál alebo iné pásmo; a môže používať rovnaký názov siete Wi-Fi (SSID) alebo iný názov siete. Mnohé novšie extendery sú plug-and-play a na nastavenie využívajú tlačidlo WPS vášho hlavného smerovača. Podľa našich skúseností mnohé vyžadujú dodatočné nastavenie pre najlepšiu kvalitu a spoľahlivosť. Pozor na najlacnejšie modely!
Použite káblové pripojenie. Ak vo svojej miestnosti výlučne používate počítač (napríklad Windows PC alebo Mac), káblové pripojenie LAN je vždy lepšie. Je tu nižšia latencia (oneskorenie) a variácia oneskorenia (jitter), menšia strata paketov a menšia pravdepodobnosť rušenia. Nebudete konkurovať všetkým Wi-Fi, Bluetooth a iným rádiofrekvenčným signálom vo vašom okolí. Ak vo svojej miestnosti používate počítač aj tablet / mobil, pripojte hlavný smerovač k mostu Wi-Fi alebo 2. smerovaču Wi-Fi, ktorý môžete umiestniť na plochu.
- ADSL: Prepnite na prílohu M. Požiadajte svojho ISP, aby použil voľbu „Annex M“, a skontrolujte, či ju váš ADSL modem podporuje. Za normálnych okolností sa ADSL obmedzuje na rýchlosť nahrávania okolo 1.2 Mbps. Prílohou M zvyšujete (niekedy až zdvojnásobujete) rýchlosť nahrávania v závislosti od vašej vzdialenosti od burzy za cenu malého zníženia rýchlosti nahrávania.
- Kábel / HFC: Získajte zvýšenie rýchlosti. Opýtajte sa svojho ISP, či existuje možnosť predplatného (ktorá sa dá nazvať napríklad „Speed Boost“), ktorá zvýši nielen rýchlosť sťahovania, ale čo je dôležitejšie, rýchlosť nahrávania.
Uistite sa, že mobilný internet je pruh 4. Keď už sme vonku, väčšina z nás sa pripája k mobilnému internetu. Skype používa veľmi málo údajov z internetu, dokonca aj na videohovory a videokonferencie, takže sa nemusíte báť používať Skype vonku alebo na cestách, keď použijete aplikáciu Skype na svojom mobilnom telefóne alebo tablete. Ak používate mobilnú sieť, sila a rýchlosť signálu sú takmer rovnako dôležité ako v prípade Wi-Fi. Môžete urobiť nasledovné:
- Priblížte sa k oknu, choďte von alebo choďte alebo choďte bližšie k veži mobilného telefónu (nazývanej aj mobilná veža). Skontrolujte, či vaše zariadenie zobrazuje najmenej 3 pruhy mimo 4 alebo 4 pruhy mimo 5.
- Aktualizujte na rýchlejšie zariadenie. Novšie zariadenia môžu pracovať vo viacerých pásmach (nazývaných tiež spektrum). Novšiemu mobilnému telefónu je oveľa pravdepodobnejšie pridelené pripojenie k jednému z novších pásiem, ktoré má väčšiu šírku pásma a menej používateľov. Novšie zariadenia môžu rýchlejšie prepínať medzi pásmami a dokonca môžu používať viac pásiem súčasne (známe ako agregácia nosičov). Nakoniec, novšie zariadenia obsahujú výkonnejšie procesory, lepšie fotoaparáty, lepšie obrazovky a často lepšie mikrofóny a reproduktory. Spracovanie videa a zvuku, potlačenie ozveny a potlačenie ozveny bude pravdepodobne lepšie a pravdepodobne dosiahnete silnejší signál s väčšou šírkou pásma.
- Získajte prenosný 4G Wi-Fi modem. Tieto zariadenia sa niekedy nazývajú prenosný hotspot a ich cena je veľmi nízka a pripájajú sa priamo k mobilnej sieti. Váš mobil alebo tablet sa pripája k modemu prostredníctvom siete Wi-Fi alebo niekedy pomocou kábla USB. Ak nie ste pripravení minúť výdavky na najnovšom mobilnom zariadení alebo chcete používať tablet alebo iPad, keď ste vonku, je to správna cesta. Budete v nebi videohovorov bez toho, aby ste platili za ruku a nohu.
Zastavte ostatných používateľov: Ak ste na domácom internete alebo na zdieľanom internete, pokúste sa zastaviť všetky zbytočné spôsoby použitia svojej internetovej služby. Pre Skype budete chcieť ponechať dostatok šírky pásma, aby ste znížili zaťaženie smerovača a (ak používate Wi-Fi), aby ste znížili rušenie a preťaženie Wi-Fi. Obzvlášť požiadajte svoju rodinu, aby znížila svoje aktivity spojené s veľkou šírkou pásma (zastavenie streamovania filmov alebo videa, hranie hier a sťahovanie hudby). Požiadajte ich, aby tiež znížili využitie uplinku (zastavili nahrávanie fotografií, zdieľanie súborov a cloudové služby). Ak si nie ste istí, jednoducho choďte okolo a odpojte alebo vypnite každé internetové zariadenie, ktoré nájdete. To zahŕňa akýkoľvek prehrávač médií, set top box, DVD prehrávač, hernú konzolu, počítač, tablet / iPad a mobilný telefón!
Zatvorte ďalšie aplikácie: Ukončite na svojom vlastnom zariadení toľko ďalších aplikácií a služieb, koľko len môžete. Znižuje sa tak aktivita na pozadí zariadenia, takže pre Skype zostáva dostatok výpočtového výkonu. Je to tiež využitie siete, pretože mnoho aplikácií naďalej používa šírku pásma, zatiaľ čo nie je v centre pozornosti (beží na pozadí).
Optimalizujte Skype Video
Používajte predné osvetlenie. Ak ste niekedy fotografovali, budete vedieť, aké dôležité je mať dobré osvetlenie. Veľké okno alebo viac žiaroviek pred vašou tvárou poskytne jemné osvetlenie, ktoré zjemní vaše tvárové vlastnosti, zníži kontrast a uľahčí vášmu priateľovi čítanie vašej mimiky. Naopak, silný zdroj svetla za vašou hlavou spôsobí, že vaša tvár bude vyzerať veľmi tmavá, ak nie čierna, ako silueta.
Neustále. Postavte zariadenie na stôl alebo poličku a minimalizujte pohyb hlavy. Pohyb je nepríjemný. Ak veľmi hýbete hlavou alebo ak pohybujete alebo trasiete zariadením, bude to ako pozerať amatérsky film snímaný z roztrasenej kamery. Po chvíli to začne unavovať oči. Snažte sa držať svoje telo a hlavu čo najviac v pokoji, bez toho, aby ste obmedzovali reč tela. Ak používate mobilný telefón alebo tablet, položte ho na stôl alebo poličku približne vo výške hlavy a nasmerujte ho tak, aby vaša hlava a ramená boli dobre viditeľné.
Minimalizujte pohyb zozadu, Nestavajte sa pred rušnou oblasťou alebo pred oknom, ktoré je oproti rušnej ceste alebo kymácejícím sa stromom. Po prvé, zadný pohyb rozptyľuje alebo obťažuje váš kontakt. Po druhé, každý nepotrebný pohyb núti vaše zariadenie pracovať mimoriadne tvrdo a kódovať pohyb, ktorý sa má odoslať v sieti. Ak je šírka pásma pre nahrávanie obmedzená, bude video kodér menej schopný kódovať jemné pohyby vašich pier a očí, ktoré sú pre váš kontakt pravdepodobne dôležitejšie ako náhodný pohyb na pozadí (napríklad) automobilov, administratívnych pracovníkov, rodinných príslušníkov. alebo stromy vo vetre.
Vzdialenosť kamery: 1-2 metrov / metrov. Nestavajte príliš ďaleko alebo príliš blízko fotoaparátu. Niekedy je kúsok obrázka orezaný, takže nestojte tak blízko, aby sa vaše ústa objavili úplne dole alebo oči úplne hore. Ak stojíte príliš ďaleko, bude príliš ťažké prečítať si tvár, aby ste pochopili, súhlasili a všetky tie ďalšie vizuálne podnety, ktoré považujeme za samozrejmosť, keď spolu hovoríme.
Aktualizujte svoj fotoaparát. Ak používate počítač starší ako 5 rokov, vymeňte ho ... alebo zaobstarajte malú kameru USB so zabudovaným mikrofónom. Toto môže z vášho počítača odstrániť časť spracovateľskej záťaže a zabezpečiť vyššie rozlíšenie a možno rýchlejšie snímkové frekvencie. Ak používate veľmi starý tablet alebo mobilný telefón, zvážte jeho aktualizáciu, aby ste zlepšili kvalitu hovorov cez Skype.
Použite režim na šírku, Ak ste vy a váš kontakt oba pomocou mobilných telefónov alebo tabletov / iPadov môžete zostať v režime na výšku. Režim na výšku je, keď je zariadenie vo zvislej orientácii, takže jeho výška je väčšia ako šírka. Pri videohovoroch typu one-to-one si zvyčajne chcete navzájom vidieť hlavu a ramená, takže režim Portrét je najlepší. Ak však niekto z vás používa počítač alebo videotelefón, potom - vzhľadom na to, že takmer všetky počítačové monitory sú širšie ako vysoké - je najlepšie, ak druhá strana otočí svoj mobilný telefón alebo tablet do režimu na šírku. Týmto spôsobom zabezpečíte, že obaja navzájom zaplníte video videom s minimálnym zostrihom (odseknutým skalpom alebo ušami). Nezabudnite povoliť Automatická rotácia.
Aktualizujte Skype. Uistite sa, že používate najnovšiu aplikáciu Skype. Na niektorých zariadeniach budete môcť aktualizovať v rámci samotnej aplikácie. V opačnom prípade navštívte obchod s aplikáciami pre každé zo svojich zariadení: Obchod Google Play pre Android, Apple App Store pre iPhony a iPady a Microsoft Store pre Windows. Vyhľadajte „Skype“ a aktualizujte alebo stiahnite si najnovšiu verziu aplikácie Skype. Prípadne navštívte skype.com.
Používate počítač so systémom Windows? Existujú dve verzie programu Skype. Dôrazne odporúčame Skype pre počítače skôr ako predvolené Univerzálny Windows Platform Aplikácia, ktorá je k dispozícii v obchode MIcrosoft Store, a je spustená iba v systéme Windows 10. Vyberte Získajte Skype pre Windows skôr než Získajte Skype pre Windows 10.
Poznač si to Skype pre web tiež je k dispozícii, čo vám umožňuje používať Skype z vášho internetového prehliadača. V niektorých prehliadačoch si budete môcť na uskutočnenie videohovorov alebo zvukových hovorov stále stiahnuť malú aplikáciu prehliadača, ktorá sa niekedy označuje ako doplnok alebo rozšírenie. Lepšie je vám používať aplikáciu Skype, pokiaľ pre vaše zariadenie nie je k dispozícii alebo nemáte problémy, ktoré nedokážete vyriešiť. V takom prípade môžete ako alternatívu vyskúšať Skype pre web.
Upozorňujeme, že existuje aj Skype Lite aplikácia pre Android. Skype Lite bol pôvodne navrhnutý pre používateľov v Indii, kde môže byť internet pomalý, nestabilný a drahý. Skype Lite je jednoduchšia aplikácia, ktorá využíva menšiu šírku pásma, keď ste v mobilnej sieti zníženie kvalita videa. Skype Lite pravdepodobne nepotrebujete, pokiaľ nepoužívate extrémne pomalú (2G) mobilnú sieť alebo nedosahujete posledných 100 MBytov internetových dát, ale musíte jednoducho hovoriť tvárou v tvár.
Skontrolujte veľkosť okna, Starý počítač sa bude snažiť aktualizovať obraz na vysokej obrazovke vysokou rýchlosťou snímok. Ak k tomu dôjde, skúste zmenšiť veľkosť okna a zistite, či to vášmu počítaču pomôže udržať krok s prichádzajúcim videom. Naopak, ak máte veľmi nový (výkonný) prenosný počítač, ale máte slabé videnie, môžete mať z veľkého externého monitora úžitok. Externý monitor bude mať všeobecne vynikajúce rozlíšenie, čo môže viesť k jasnejšiemu obrazu s podrobnejšími údajmi.
Zapoj to. Niektoré notebooky, tablety a mobilné telefóny - najmä keď je batéria takmer vybitá - sa prepnú do režimu šetrenia energie. V tomto režime môže byť k dispozícii menej výpočtového výkonu, obrazovka môže byť stlmená a rýchlosť aktualizácie obrazovky môže byť znížená. Môže to utrpieť kvalitu videa. Pripojte a zapnite nabíjačku.
Povoliť video, Ak máte jednosmerné video alebo nemáte žiadne video:
- Odosielajte / prijímajte pozvania Skype: Zaistite, aby ste vy a váš priateľ boli kontaktmi Skype. Vyhľadajte svoju priateľku v adresári Skype pomocou jej telefónneho čísla, e-mailovej adresy, konta Microsoft, mena a priezviska alebo mena Skype. Ďalej si navzájom pošlite krátku textovú správu (chat) cez Skype, alebo kliknite pravým tlačidlom myši / dlho stlačte ikonu kontaktu vášho priateľa, vyberte Zobraziť profil a potom Pridať kontakt. Výmena textovej správy chatu Skype v oboch smeroch vás prinúti získať kontakty a môže to byť jednoduchšie ako vyhľadať možnosti „Pridať kontakt“ alebo „Prijať“ v aplikácii Skype.
- Hovor s videom: V programe Skype vyberte požadovaný kontakt. Uvidíte dve ikony: telefón a videokameru. Kliknutím alebo klepnutím na ikonu videokamery uskutočníte hovor s videom.
- Zapnite fotoaparát: Počas hovoru kliknite / klepnite na obrazovku, potom klepnutím na ikonu Fotoaparát začnite odosielať video. To je niekedy potrebné na zariadeniach iPhone a iPad pri prvom hovore od nového kontaktu - najmä ak ste výslovne neodoslali a neprijali pozvánku na pridanie kontaktu cez Skype.
- Skontrolujte nastavenia: Skontrolujte nastavenia aplikácie Skype, ako aj nastavenia zvuku a videa. Tieto nastavenia sa čas od času menia, ale všeobecne povedané: Skontrolujte, či máte vybranú správnu kameru, a otestujte ju (v časti Nastavenia), aby ste sa uistili, že funguje v aplikácii Skype. Keď ste tam, je vhodný čas skontrolovať osvetlenie a zistiť, ako budete vyzerať k ľuďom, s ktorými sa zhovárate z očí do očí.
- Otvorte veko: Používate laptop s externým monitorom? Otvorte kryt prenosného počítača a nasmerujte ho na svoju tvár. Fotoaparát je spravidla tesne nad obrazovkou.
- reštart: Všimli sme si, že ak nie je k dispozícii žiadne video, problém vyrieši reštartovanie zariadenia - najmä ak ide o iPhone, alebo na akomkoľvek zariadení, ak fotoaparát používa „zle fungujúca“ aplikácia.
Jediným najúčinnejším spôsobom, ako zlepšiť kvalitu zvuku Skype, je nosiť slúchadlá so vstavaným mikrofónom. Počas videohovorov sa tým mikrofón priblíži k ústam a reproduktor blízko ucha.
Jabra Evolve 65 je bezdrôtový pre videohovory bez zamotania / multi-tasking, odpružený pre pohodlie a pasívne znižovanie hluku, a môže sa dokonca pripojiť súčasne k počítaču a mobilu. Verzia Mono vám umožní zostať v strehu pred prerušením zo strany spolupracovníkov alebo rodiny.
Optimalizujte Skype Audio
Noste slúchadlá, slúchadlá alebo slúchadlá, Tento jediný krok urobí najväčší rozdiel v zvukovej skúsenosti oba vy a váš kontakt ... aj keď sa tak rozhodne iba jeden z vás. Ak zistíte, že nosenie náhlavnej súpravy, slúchadiel alebo slúchadiel do uší nie je praktické, prečítajte si ďalej o znižovaní hlasitosti.
Vyhnite sa vetru a hluku. Hluk na vašom konci sťažuje vášmu kontaktu porozumenie. Váš kontakt pravdepodobne zvýši hlasitosť jej reproduktora. Ako teraz vieme, hlasnejšie hlasitosti spôsobujú problémy. Ak ste vonku, vietor môže spôsobiť problémy, ktoré si nemusíte všimnúť, ale všimne si to váš kontakt. Pokúste sa uniknúť vetru alebo si dajte ruku okolo mikrofónu k ústam, aby ste znížili vplyv vetra. Vypnite všetky televízory a pozastavte všetku hudbu. Ak sa nemôžete vyhnúť zdrojom hluku, nosenie náhlavnej súpravy alebo priblíženie sa k mikrofónu výrazne zlepší kvalitu zvuku Skype.
Bližší mikrofón a reproduktor. V ideálnom prípade by mali byť vaše ústa veľmi blízko k mikrofónu a vaše uši čo najbližšie k reproduktoru, ako je to praktické. Ako to urobíte, ak sa snažíte sledovať obrazovku súčasne?
Bez akýchkoľvek slúchadiel, bude vaše zariadenie používať vstavané reproduktory a mikrofóny. Tento režim sa nazýva hlasitý odposluch. Je to veľmi výhodné. Ak však oba vy a váš kontakt použijete režim hlasitého telefónu, kvalita zvuku bude trpieť - najmä ak je niekto z vás trochu nedoslýchavý a zvyšuje hlasitosť. Aplikácie Skype na každom konci, procesory vo vašich zariadeniach a služba Skype urobia všetko pre to, aby eliminovali ozveny pomocou zrušenia ozveny a potlačenia ozveny.
Ak zistíte, že hlasitosť sa počas prvej slabiky každej vety výrazne líši, alebo ak začujete škrípanie alebo je skutočne ťažké sa navzájom prerušiť, potom viete, že máte príliš veľa „zosilnenia slučky“. Zisk slučky súvisí so súčtom hlasitosti reproduktorov a citlivosti mikrofónu na každom konci. Zvuk sa v podstate pokúša cestovať v slučke, z reproduktora jedného zariadenia a do jeho mikrofónu, cez sieť, z reproduktora druhého zariadenia a do mikrofónu a druhýkrát cez sieť. Ak je po obídení tejto slučky zvuk hlasnejší než keď to začalo, je pravdepodobnejšie, že narazíte na problémy so zvukom. Aj keď iba jeden z vás nosí náhlavnú súpravu, slúchadlá, značne to uľahčí potlačenie ozveny a zníži alebo eliminuje potrebu potlačenia ozveny. Zjednodušene povedané, kvalita zvuku bude oveľa lepšia a budete sa môcť navzájom rušiť. oveľa ľahšie.
Vyskúšajte menšie objemy. Tento bod je protiintuitívny a je potrebné ho vysvetliť. Skúste použiť najnižšiu praktickú hlasitosť reproduktora a stále dokážte pohodlne porozumieť reči vášho kontaktu. To je obzvlášť dôležité, ak práve nemáte na ušiach slúchadlá. Podobne použite najnižšiu praktickú citlivosť mikrofónu. Aplikácia Skype pre váš počítač môže mať možnosť (nachádza sa v Nastaveniach zvuku a videa) na automatické nastavenie citlivosti mikrofónu. Bude to vyžadovať viac úsilia, ale nakoniec môžete dosiahnuť lepší výsledok výberom manuálneho nastavenia citlivosti mikrofónu. Zabráni tomu, aby vaša úroveň hlasitosti skákala hore a dole, a zlepší „prerušiteľnosť“ vašej konverzácie (čo znamená, že budete môcť lepšie hovoriť aj počúvať súčasne).
Samozrejme, ak aspoň jeden z vás má náhlavnú súpravu, slúchadlá alebo slúchadlá, nastavenie hlasitosti reproduktora a citlivosť mikrofónu sú oveľa menej dôležité.
Odstráňte kryt. Kryt alebo puzdro - najmä tvrdý kryt, napríklad plastový alebo kovový kryt - môže zhoršiť zvuk. Kryt dokáže spojiť zvuk reproduktora s mikrofónom, a to buď vedením zvuku medzi zariadením a krytom, alebo vibrovaním krytu. Nedávno sme to zažili na iPade Pro s plastovým krytom.
Neblokujte zvuk. Je ľahké čiastočne zakryť reproduktor alebo mikrofón mobilného telefónu alebo tabletu dlaňou alebo zblúdilým prstom alebo umiestnením zariadenia do kolísky alebo umiestnením zariadenia presne zvisle na jeho horný alebo spodný okraj. To je zložité, pretože ľavý a pravý okraj často obsahujú tlačidlá ... a nechceme, aby ste zariadenie držali, pretože to spôsobuje pohyb. Existuje niekoľko šikovných držiakov a stojanov na telefóny, ktoré sa zachytávajú po stranách, ale nechávajú medzery pre tlačidlá; vyhľadajte ten, ktorý je určený pre vaše zariadenie.
Vyhnúť sa reflekcie. Akusticky najhoršie sú na tom malé izby s tvrdým povrchom, napríklad kúpeľňa so súkromnou kúpeľňou. Najlepšie môžu fungovať veľké miestnosti s kobercami, mäkkým nábytkom, závesmi na stenách a nepravidelnými uhlami stien a stropov. (Ak však používate Wi-Fi, nezabudnite, že tiež chcete byť v tej istej miestnosti ako váš smerovač Wi-Fi alebo v jeho dosahu).
Povoliť zvuk, Ak máte jednosmerný zvuk, veľmi nízku hlasitosť alebo vôbec žiadny zvuk, skontrolujte:
- Reproduktorový režim: Ak používate mobilný telefón: Počas hovoru kliknite / klepnite na obrazovku, potom klepnutím na ikonu Reproduktor prepnite medzi režimom hlasitého telefónu (určený pre videohovory, pri ktorom držíte telefón na diaľku) a bežným režimom. režim telefónu (v ktorom držíte telefón pri uchu). Upozorňujeme, že na väčšine mobilných zariadení sa povolením fotoaparátu v aplikácii Skype tiež prepne zvuk do režimu reproduktorov; z našich skúseností je to najbežnejšia príčina jednosmerného zvuku alebo nízkej hlasitosti.
- Vypnutie mikrofónu: Počas hovoru kliknite / dotknite sa obrazovky, potom klepnutím na ikonu Mikrofón mikrofón zapnete alebo vypnete (tj. Ak chcete vypnúť alebo zapnúť zvuk zariadenia). Jednosmerný zvuk sa niekedy stane jednoducho preto, lebo jedna strana omylom stlmila mikrofón alebo reproduktor.
- Stlmenie a hlasitosť reproduktora: Väčšina tabletov a mobilných zariadení má tiež tlačidlá hlasitosti na jednej strane a niekedy prepínač stlmenia, preto ich tiež skontrolujte. Ak používate počítač, niektoré klávesnice teraz obsahujú klávesy hlasitosti a stlmenia. V opačnom prípade nájdete nastavenia zvuku alebo hlasitosti buď v dolnej časti, alebo v časti Nastavenia alebo v ovládacom paneli.
- Nastavenia Skype: Skontrolujte nastavenia aplikácie Skype, ako aj nastavenia zvuku a videa v zariadení. Tieto nastavenia sa čas od času menia a môžu sa medzi jednotlivými zariadeniami líšiť, ale všeobecne povedané: Skontrolujte, či máte vybratý správny mikrofón a reproduktory, a vyskúšajte obidve možnosti (v časti Nastavenia), aby ste sa uistili, že sú vybrané a správne fungujú v aplikácii Skype. Keď ste tam, je vhodný čas na kontrolu a úpravu úrovní hlasitosti na doladenie kvality hovorov cez Skype.
Zvukový testovací hovor. Skype má bezplatnú službu na testovanie zvuku, ktorá sa niekedy nazýva testovacia služba echo-sound Skype alebo echo123. Túto službu by ste mali nájsť v aplikácii Skype v rámci kontaktov. Zavolajte na službu. Budete počuť zaznamenaný hlas, ktorý vás požiada, aby ste hovorili asi desať sekúnd. Prehrá sa váš hlas, aby ste si mohli byť istí, že váš mikrofón aj reproduktor fungujú, aby ste mohli posúdiť kvalitu zvuku a skontrolovať, ako budete znieť ľuďom, s ktorými hovoríte cez Skype.
Vyhradený videotelefón
A Vyhradený videotelefón úplne sa vyhýba zložitosti aplikácií pre videohovory a videohovorov. Žiadna klávesnica, myš ani posúvanie prstom. Žiadne prihlasovacie údaje, heslá ani čísla. Žiadne ponuky, ťažko zapamätateľné ikony alebo vrtkavé nabíjacie podložky. Iba VEĽKÝ text a OBROVSKÉ tlačidlá na VEĽKEJ obrazovke so zvukom LOUD. Je ideálny pre starších dospelých, ktorí môžu mať ťažkosti s používaním niečoho tak zložitého ako iPad, tablet alebo dokonca bežný telefón.
- Znížte sociálnu izoláciu: Častý osobný kontakt môže znížiť sociálnu izoláciu a osamelosť, znížiť riziko depresie, Pomoc predchádzať alebo liečiť demenciua zmierňujú riziká fyzického aj duševného zdravia.
- Opätovné získanie nezávislosti: Schopnosť iniciovať a odpovedať na videohovory poskytuje neuveriteľné zvýšenie dôvery.
- Pozrite sa na vzdialenú rodinu: Seniori, ktorí nemôžu cestovať tak často, môžu používať Skype na udržiavanie kontaktu so vzdialenými príbuznými. Zdieľajte úsmev!
Uskutočnite prvý hovor príjemným. Pre prvý osobný hovor je dôležitá kvalita zážitku! Podľa našich skúseností môžu byť niektorí starší dospelí, najmä tí s demenciou, rezistentní voči novej technológii. Kvalita a jednoduchosť prvého hovoru cez Skype je nevyhnutná. Toľkokrát sme videli „synovca Billa“, ako sa pokúša nastaviť iPad pre „Gran“, len aby sme videli, že skončí ako TDF (Top Drawer Filler). Jednoduché použitie je všetko. Nezabudnite absolvovať všetky svoje testy skôr, ako Skype predstavíte starému rodičovi alebo starému rodičovi. Vďaka špeciálnemu videotelefónu sú videohovory neuveriteľne jednoduché, takže sa nemusíte obávať strachu z technológie.
Znížte svoje účty, Špeciálny videotelefón vám pomôže ušetriť:
- Cestovanie: Videohovory alebo skupinové videokonferencie môžu dopĺňať časté návštevy osôb, čím sa znižujú cestovné náklady pre celú rodinu.
- Telefónne účty: Používanie Skype videohovorov a zvukových hovorov môže eliminovať alebo znížiť potrebu pravidelných telefónnych hovorov v oboch smeroch pre celú rodinu.
- zdravie: Sociálna izolácia je ako zdravotné riziko horšia ako fajčenie cigariet, nečinnosť alebo obezita. Slabé zdravie má pre spoločnosť a vašu peňaženku obrovské náklady.
Ďalšie informácie o Konnektvyhradený videotelefón
Ďalšie tipy
Vidieť naše FAQ k ...
- Naučte sa, ako zdieľať obrázky alebo obrazovku počítača s videotelefónom
- pozrite sa, ako môže vyhradený videotelefón volať na bežné telefónne čísla ako záložné, ak na aplikácii Skype nebude odpoveď
- zistite, ako môže vyhradený videotelefón automaticky odpovedať na nezodpovedané hovory od dôveryhodnej rodiny, čím sa zníži úzkosť
Potrebujete pomoc?
Kontakt Konnekt o pomoc s kvalitou hovoru Skype.
Táto príručka obsahuje tipy užitočné pre akúkoľvek platformu na videohovory a môže sa zmeniť. Nezastupujeme Skype ani Microsoft.