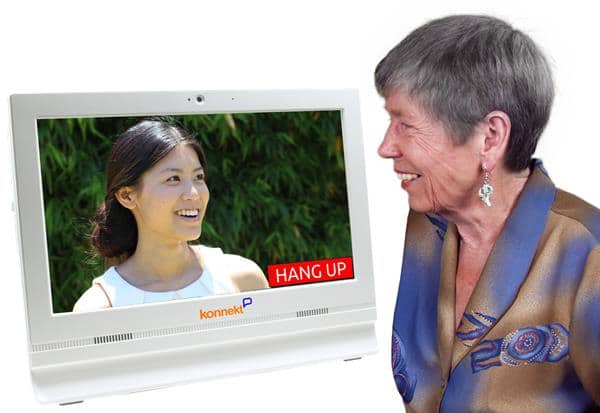สิบเคล็ดลับในการเพิ่มประสิทธิภาพ คุณภาพการโทรของ Skype
1 ตรวจสอบให้แน่ใจว่าระบบไร้สายของคุณคือ 80% +: เข้าใกล้เราเตอร์ Wi-Fi (ห้องเดียวกัน) หรือเสารับส่งสัญญาณ (ยืนอยู่ข้างหน้าต่าง)
2 หยุดผู้ใช้รายอื่น: ขอให้ครอบครัวหยุดการสตรีมภาพยนตร์หรือวิดีโอเกมการอัปโหลดรูปภาพและเพลง
3 ปิดแอพอื่น ๆ : สิ่งนี้จะลดกิจกรรมพื้นหลังของอุปกรณ์และการใช้เครือข่าย
ความช่วยเหลือเพิ่มเติมเกี่ยวกับ Wi-Fi และอินเทอร์เน็ต
4 ใช้ไฟหน้า: หน้าต่างขนาดใหญ่หรือหลอด 2 ไม่มีไฟท้าย (หลีกเลี่ยงการเป็นเงา)
5 ให้นิ่ง: ยืนอุปกรณ์ของคุณบนโต๊ะหรือชั้นวาง ลดการเคลื่อนไหวของหัว
6. ลดการเคลื่อนไหวด้านหลัง: อย่ายืนอยู่หน้าพื้นที่พลุกพล่านหรือหน้าต่างที่หันหน้าไปทางถนนหรือต้นไม้ที่แกว่งไปมา
เพิ่มเติมเพื่อปรับปรุงคุณภาพวิดีโอ Skype
7 สวมชุดหูฟังหรือหูฟัง: แม้แต่หูฟังหรือหูฟังราคาถูกก็มีให้ กว้างใหญ่ การปรับปรุง
8 หลีกเลี่ยงลมและเสียงรบกวน: ถอยห่างจากผู้คนและการจราจรปิดเพลงและทีวี
9 ใช้ระดับเสียงที่ต่ำกว่า: ใช้การตั้งค่าที่ต่ำที่สุดในทางปฏิบัติสำหรับระดับเสียงและความไวของไมโครโฟน
เพิ่มเติมเพื่อปรับปรุงคุณภาพเสียง Skype
10. โทรศัพท์วิดีโอเฉพาะ: ทำมัน เรียบง่ายอย่างไม่น่าเชื่อ สำหรับผู้ปกครองผู้สูงอายุที่จะเห็นคนที่รัก
ต้องการคำแนะนำเพิ่มเติมหรือไม่ กระโดดลงมาหาเรา ขั้นตอนโดยขั้นตอนคู่มือ ได้รับ ประสบการณ์การโทร Skype ที่ดีที่สุด.
เพื่อปรับปรุง ธุรกิจ คุณภาพการโทรของ Skype ผู้ติดต่อ Skype ของคุณควร ด้วย ทำตามคำแนะนำของเรา แชร์หน้านี้ทันทีโดยใช้ปุ่มเหล่านี้:
Konnekt วีดีโอโฟนให้ประสบการณ์ที่มีคุณภาพสูงนอกกรอบ
แอพวิดีโอคอลอาจท้าทายเกินไปสำหรับผู้ใช้ที่มี 80 มากเกินไปและผู้ที่มีความบกพร่องทางมือไม่มั่นคงมีวิสัยทัศน์ที่ไม่ดีหรือมีปัญหาในการได้ยิน
Konnektทีมงานที่เป็นมิตรช่วยให้ผู้ใช้วิดีโอโฟนครอบครัวและเพื่อน ๆ เข้าสู่ Skype และรับไฟล์ ประสบการณ์การโทรผ่าน Skype ที่ดีที่สุด เป็นไปได้ไม่ว่าพวกเขาจะอยู่ที่ไหน
ง่ายดาย ติดต่อเรา Konnekt เพื่อให้ผู้ปกครองผู้สูงอายุหรือคนที่คุณห่วงใยพูดคุยแบบเห็นหน้ากับทุกคนในครอบครัวด้วยภาพและเสียงคุณภาพสูง
คู่มือขั้นสูงเพื่อปรับปรุงคุณภาพการโทรของ Skype
ในคำแนะนำทีละขั้นตอนสำหรับการปรับปรุงคุณภาพการโทรของ Skype เราให้คำแนะนำโดยละเอียดเพื่อเพิ่มประสิทธิภาพการเชื่อมต่ออินเทอร์เน็ตอุปกรณ์ของคุณประสิทธิภาพวิดีโอ Skype และประสิทธิภาพเสียง Skype
- เราจะช่วยคุณ ปรับปรุงคุณภาพวิดีโอ Skype เพื่อให้ใบหน้ามีความชัดเจนและวิดีโอราบรื่น สิ่งนี้ช่วยให้คุณตรวจสอบสัญญาณภาพของสุขภาพและความสุขได้ดีขึ้นและอ่านสัญญาณการสื่อสารที่ไม่ใช่คำพูดได้ง่ายขึ้นเช่นพยักหน้าเอียงศีรษะและการแสดงออกทางสีหน้า แม้การอ่านแบบลิปก็เป็นไปได้เมื่ออัตราเฟรมวิดีโอสูง
- คำแนะนำของเราจะช่วยให้คุณบรรลุ คุณภาพเสียง Skype ที่ดีที่สุด เพื่อให้เสียงนั้นสกปรกและคมชัด ไม่ควรมีเสียงรบกวนรอบข้าง เสียงก้อง เสียงแหลม หรือสิ่งกีดขวางเสียงสะท้อนที่อนุญาตให้สนทนาได้ทีละคนเท่านั้น บางครั้งเรียกว่าเสียงฮาล์ฟดูเพล็กซ์ ซึ่งเราrefเอ่อเรียกว่า "การขัดจังหวะ"
- ที่สำคัญที่สุดคือเราจะช่วยให้คุณประสบความสำเร็จอย่างสม่ำเสมอและ ประสบการณ์ Skype ที่เชื่อถือได้ โดยการเพิ่มประสิทธิภาพอินเทอร์เน็ตและ Wi-Fi หรือการเชื่อมต่อข้อมูลมือถือของคุณ เราจะอธิบายเกี่ยวกับข้อกำหนดแบนด์วิดท์สัญญาณรบกวนและเหตุใดวิดีโออินเทอร์แอกทีฟแบบเรียลไทม์จึงต้องการการเชื่อมต่อไร้สายที่ดีกว่าการสตรีม YouTube หรือภาพยนตร์
Konnekt มีประสบการณ์หลายปีในการเพิ่มประสิทธิภาพการสนทนาทางวิดีโอสำหรับลูกค้าของเรา ลูกค้าของเราทุกคนใช้ Konnekt โทรศัพท์สามารถแสดงภาพเคลื่อนไหวและสมาชิกในครอบครัวและเพื่อน ๆ ทุกคนใช้แอพ Skype บนโทรศัพท์มือถือแท็บเล็ตหรือ iPad หรือคอมพิวเตอร์ PC / Mac / Linux
หากคุณยังไม่ได้ติดตั้งและใช้ Skype โปรดอ่านคำแนะนำง่ายๆของเราก่อน เริ่มต้นใช้งาน Skype. มิฉะนั้นโปรดอ่านคำแนะนำอย่างละเอียดที่สุดในการปรับปรุงคุณภาพการโทรของ Skype อย่าลืมบุ๊กมาร์กหน้านี้ไว้ใช้ในภายหลังในกรณีที่คุณภาพของวิดีโอหรือเสียงของคุณยังขาดอยู่ หากเราขาดความคิดบางอย่างหรือคุณมีคำถามเพียงแค่ ติดต่อเราที่นี่.
ความแรงของสัญญาณ Wi-Fi ไม่เพียงพอและความเร็วการเชื่อมต่ออินเทอร์เน็ตที่ช้าทำให้ 80% ของ Skype มีปัญหาคุณภาพการโทรในประสบการณ์ของเรา การย้ายหรืออัพเกรดเราเตอร์ Wi-Fi เก่าสามารถปรับปรุงคุณภาพการโทรได้อย่างมากมาย
เราเตอร์ TP-Link TL-MR6400 Wireless 4G LTE สามารถเชื่อมต่อกับอินเทอร์เน็ตบนมือถือด้วยความเร็วอัพลิงค์สูง นอกจากนี้ยังสามารถเชื่อมต่อกับอินเทอร์เน็ตพื้นฐานที่บ้านของคุณได้หากต้องการความพร้อมใช้งานสูง หลังจากไฟดับเป็นเวลานาน (24 ชั่วโมง) เครื่องจะรีสตาร์ทโดยอัตโนมัติซึ่งแตกต่างจากโมเด็มมือถือ 3G หรือ 4G แบบพกพา "พ็อกเก็ตฮอตสปอต" ที่ใช้แบตเตอรี่ส่วนใหญ่
เพิ่มประสิทธิภาพ Wi-Fi และอินเทอร์เน็ต
ตรวจสอบว่า Wi-Fi ของคุณคือ 80% +. จากประสบการณ์ของเราสี่ในห้าครั้งคุณภาพการโทร Skype ไม่ดีเกิดจาก Wi-Fi ที่ไม่ดี สิ่งที่คุณคิดว่าดี Wi-Fi แทบไม่เคยเพียงพอสำหรับการโทรวิดีโอที่ดี การเรียกดูสื่อโซเชียลเพลงและแม้แต่วิดีโอทางเดียวนั้นรับมือกับ Wi-Fi ที่ไม่ดีเนื่องจากแพ็กเก็ตที่สูญหายถูกส่งใหม่และอุปกรณ์ของคุณบัฟเฟอร์สื่อหลายวินาทีเพื่อครอบคลุมการสูญหายของแพ็คเก็ตและความล่าช้าในการตอบสนอง สัญญาณ Wi-Fi ของคุณต้องเป็น 80% หรือดีกว่า (4 ดังขึ้นจาก 5 หรือ 3 จาก 4) เพื่อการสนทนาทางวิดีโอที่ยอดเยี่ยมหรือ 90-100% สำหรับคุณภาพการอ่านริมฝีปาก ซึ่งหมายความว่าอยู่ในห้องเดียวกับหรือในมุมมองของเราเตอร์ Wi-Fi ของคุณ
- เปิดประตูระหว่างคุณกับเราเตอร์ Wi-Fi
- ยกเราเตอร์ Wi-Fi ขึ้นจากพื้นนำออกจากตู้เคลื่อนย้ายออกจากด้านหลังสิ่งอื่น ๆ
- อุปกรณ์ส่วนใหญ่ (โทรศัพท์มือถือแท็บเล็ตพีซี) ช่วยให้คุณเห็นความแรงของสัญญาณโดยการดูชุดของแถบหรือชุดครึ่งวง
อัปเดตเราเตอร์ Wi-Fi ของคุณ. หากเก่ากว่า 5 ปีหากจำเป็นต้องรีสตาร์ทหากคุณภาพดีขึ้นหลังจากที่คุณรีสตาร์ทเราเตอร์ Wi-Fi ใหม่สามารถช่วยได้
ใช้แบนด์ 2.4GHz. เราเตอร์ Wi-Fi ทุกตัวเสนอช่องสัญญาณบนย่านความถี่ 2.4GHz แบบเก่า บางคนก็มีช่องทางในวง 5GHz
- เราเตอร์บางตัวและตัวขยายบางตัวใช้ชื่อเครือข่าย (SSID) เดียวกันทั้งสองแบนด์ หากคุณตั้งค่าเราเตอร์ Wi-Fi ด้วยชื่อเครือข่ายที่แตกต่างกันสำหรับย่านความถี่ 2.4GHz และ 5GHz คุณจะสามารถตั้งค่าอุปกรณ์แต่ละเครื่องให้เชื่อมต่อกับ 2.4GHz เฉพาะ 5GHz หรือแบนด์ใดก็ได้
- ย่านความถี่ 2.4GHz นั้นเหนือกว่าสำหรับการเจาะทะลุกำแพงและมักจะเป็นตัวเลือกของเราสำหรับการสนทนาทางวิดีโอจากอุปกรณ์พกพา เชื่อมต่อกับช่อง 2.4GHz หากคุณไม่สามารถอยู่ในห้องเดียวกับเราเตอร์ของคุณได้ตลอดเวลา
ตั้ง 2.4GHz channel-width เป็น 20MHz. ในแถบความถี่ 2.4GHz เราเตอร์ส่วนใหญ่มีการตั้งค่าความกว้างของช่องของ 20MHz, 40MHz และอัตโนมัติ
- บนย่านความถี่ 2.4GHz หลีกเลี่ยงการใช้การตั้งค่าความกว้างช่องสัญญาณอัตโนมัติ เป็นที่ทราบสาเหตุของปัญหาการทำงานร่วมกัน
- การตั้งค่า 40MHz ให้ความเร็วที่สูงขึ้น แต่ใช้ไม่ได้กับอุปกรณ์รุ่นเก่าบางรุ่นอาจลดระยะของคุณและมีแนวโน้มที่จะถูกรบกวนจากสัญญาณ Wi-Fi และ Bluetooth ในบริเวณใกล้เคียงและแหล่งอื่น ๆ หลีกเลี่ยงการใช้โหมด 40MHz บนย่านความถี่ 2.4GHz เว้นแต่คุณจะต้องการใช้งานจริงสำหรับแอปพลิเคชันความเร็วสูงและบ้านของคุณแยกจากอุปกรณ์ Wi-Fi อื่น ๆ
เลื่อนอุปกรณ์อื่นไปที่แถบ 5GHz.
- ย่านความถี่ 5GHz โดยทั่วไปปราศจากการรบกวนและให้ความเร็วที่สูงกว่า เชื่อมต่อกับช่องสัญญาณ Wi-Fi 5GHz ของคุณหากอุปกรณ์วิดีโอคอลล์ของคุณอยู่ในห้องเดียวกับเราเตอร์ของคุณหรือถ้ามันอยู่ในห้องถัดไป แต่มีคนจำนวนมากในบ้านของคุณหรือข้างบ้านโดยใช้ 2.4GHz
- เปลี่ยนอุปกรณ์อื่น ๆ ของคุณ (ที่คุณไม่ได้ใช้สำหรับแฮงเอาท์วิดีโอ) เป็น 5GHz เพื่อลดสัญญาณรบกวนในย่านความถี่ 2.4GHz
พิจารณาตัวขยายหรือจุดเชื่อมต่อ. ห้องนอนของคุณศึกษาหรือนั่งเล่นมากกว่าหนึ่งห้องอยู่ห่างจากเราเตอร์ Wi-Fi หรือไม่ ตั้งค่า Wi-Fi clouds เพิ่มเติม มีวิธี 3 ตามลำดับความดี (ดีที่สุดคืออันดับแรก):
- จุดเชื่อมต่อ Wi-Fi เพิ่มเติม ใช้สาย Ethernet LAN จากเราเตอร์หลักไปยังห้องของคุณ จ้างคนมาวิ่งบนเพดานหรือใต้บ้าน…ใช้เงินอย่างคุ้มค่าและคุณสามารถมีเต้ารับบนผนังที่เป็นระเบียบ ไม่ว่าจะซื้อจุดเชื่อมต่อ Wi-Fi โดยเฉพาะ (ง่าย ๆ ) หรือขอให้เพื่อนตั้งค่าเราเตอร์สำรองของคุณเป็นจุดเชื่อมต่อที่โง่เขลา (นี่เป็นเรื่องยากกว่าที่คิดและต้องใช้ความรู้เกี่ยวกับ DHCP และ LAN bridging)
- ตัวขยาย Powerline หรือ MOCA ตัวขยายสายไฟใช้สายไฟหลักในบ้านของคุณเพื่อขยายเครือข่ายจากเราเตอร์ของคุณไปยังทุกที่ที่คุณมีปลั๊กไฟ วิธีนี้ใช้ได้ดีหากปลั๊กไฟทั้งสองอยู่ในเฟสไฟฟ้าเดียวกัน และหน้าrefอาจอยู่ในวงจรไฟฟ้าเดียวกัน (นั่นคือเชื่อมต่อกับเบรกเกอร์หรือฟิวส์เดียวกัน) MOCA Extender นั้นพบได้ทั่วไปในอเมริกาเหนือ ใช้สายเคเบิลเคเบิลทีวีที่มีอยู่ที่บ้านของคุณเพื่อขยายเครือข่ายของคุณ
- ตัวขยาย Wi-Fi ราคาถูก ติดตั้งง่าย แต่หน้าน้อยที่สุดrefผิดพลาด วางตัวขยายสัญญาณ Wi-Fi (เสียบเข้ากับจุดจ่ายไฟ) ประมาณ 1/3 ถึง 1/2 ของระยะทางจากห้องของคุณถึงเราเตอร์ Wi-Fi ตัวขยายสัญญาณ Wi-Fi จะทำซ้ำการสื่อสาร Wi-Fi ทั้งหมด เครื่องอาจใช้ช่องสัญญาณ Wi-Fi เดียวกัน ช่องสัญญาณอื่นหรือแบนด์อื่น ทั้งนี้ขึ้นอยู่กับรุ่นและวิธีที่คุณตั้งค่า และอาจใช้ชื่อเครือข่าย Wi-Fi (SSID) เดียวกันหรือชื่อเครือข่ายอื่น Extender รุ่นใหม่จำนวนมากเป็นแบบ Plug-and-Play โดยใช้ปุ่ม WPS ของเราเตอร์หลักในการตั้งค่า จากประสบการณ์ของเรา หลายคนต้องการการตั้งค่าเพิ่มเติมเพื่อคุณภาพและความน่าเชื่อถือที่ดีที่สุด ระวังรุ่นถูก!
ใช้การเชื่อมต่อแบบใช้สาย. หากคุณใช้คอมพิวเตอร์โดยเฉพาะ (เช่น Windows PC หรือ Mac) ในห้องของคุณการเชื่อมต่อ LAN แบบใช้สายจะดีกว่าเสมอ มีเวลาแฝงที่ต่ำกว่า (ดีเลย์) และรูปแบบการหน่วงเวลา (กระวนกระวายใจ) ลดการสูญเสียแพ็คเก็ตและโอกาสรบกวนน้อย คุณจะไม่แข่งขันกับสัญญาณ Wi-Fi บลูทู ธ และคลื่นความถี่วิทยุอื่น ๆ ในละแวกของคุณ หากคุณใช้ทั้งคอมพิวเตอร์และแท็บเล็ต / มือถือในห้องของคุณให้ต่อสายเราเตอร์หลักของคุณเข้ากับสะพาน Wi-Fi หรือเราเตอร์ Wi-Fi ตัวที่ 2 ที่คุณสามารถวางไว้บนเดสก์ท็อปได้
- ADSL: เปลี่ยนเป็นภาคผนวก M ขอให้ ISP ของคุณใช้ตัวเลือก“ ภาคผนวก M” และตรวจสอบว่าโมเด็ม ADSL ของคุณรองรับหรือไม่ โดยปกติ ADSL จะ จำกัด ความเร็วในการอัปโหลดประมาณ 1.2 Mbps ด้วยภาคผนวก M ความเร็วในการอัปโหลดของคุณจะเพิ่มขึ้น (บางครั้งเป็นสองเท่า) ขึ้นอยู่กับระยะทางในการแลกเปลี่ยนโดยมีค่าใช้จ่ายลดความเร็วในการอัปโหลดลงเล็กน้อย
- สายเคเบิล / HFC: รับ Speed Boost ถาม ISP ของคุณว่ามีตัวเลือกการสมัครสมาชิก (ซึ่งอาจเรียกว่า“ Speed Boost”) ที่ไม่เพียงเพิ่มความเร็วในการดาวน์โหลดของคุณเท่านั้น แต่ที่สำคัญกว่านั้นคือความเร็วในการอัปโหลดของคุณ
ตรวจสอบว่าอินเทอร์เน็ตบนมือถือเป็นแท่ง 4. ในขณะที่เราออกไปข้างนอกพวกเราส่วนใหญ่เชื่อมต่อกับอินเทอร์เน็ตบนมือถือ Skype ใช้ข้อมูลอินเทอร์เน็ตน้อยมากแม้กระทั่งสำหรับการสนทนาทางวิดีโอและการประชุมทางวิดีโอดังนั้นอย่ากลัวที่จะใช้ Skype นอกบ้านหรือเมื่อคุณออกไปซื้อของโดยใช้แอป Skype บนโทรศัพท์มือถือหรือแท็บเล็ตของคุณ เมื่อคุณใช้เครือข่ายมือถือความแรงของสัญญาณและความเร็วแทบจะสำคัญพอ ๆ กับ Wi-Fi สิ่งที่คุณทำได้มีดังนี้
- เข้าใกล้หน้าต่างออกไปข้างนอกหรือเดินหรือขับรถใกล้กับหอโทรศัพท์มือถือ (หรือที่เรียกว่าหอเซลล์) ตรวจสอบว่าอุปกรณ์ของคุณแสดงอย่างน้อย 3 บาร์จาก 4 หรือ 4 บาร์จาก 5
- อัปเดตเป็นอุปกรณ์ที่เร็วขึ้น อุปกรณ์รุ่นใหม่สามารถทำงานกับคลื่นความถี่ได้มากขึ้น (หรือที่เรียกว่าคลื่นความถี่) โทรศัพท์มือถือรุ่นใหม่มีแนวโน้มที่จะได้รับการจัดสรรการเชื่อมต่อกับหนึ่งในแบนด์วิดท์รุ่นใหม่ที่มีแบนด์วิดท์มากกว่าและผู้ใช้น้อยลง อุปกรณ์รุ่นใหม่สามารถสลับไปมาระหว่างแบนด์วิดท์ได้เร็วขึ้นและแม้แต่ใช้หลายแบนด์ในเวลาเดียวกัน (เรียกว่าการรวมผู้ให้บริการ) ประการสุดท้ายอุปกรณ์รุ่นใหม่ ๆ ประกอบด้วยโปรเซสเซอร์ที่ทรงพลังกว่ากล้องที่ดีกว่าหน้าจอที่ดีกว่าและมักจะมีไมโครโฟนและลำโพงที่ดีกว่า การประมวลผลวิดีโอและเสียงการยกเลิกเสียงสะท้อนและการลดเสียงสะท้อนมีแนวโน้มที่ดีกว่าและคุณมีแนวโน้มที่จะได้สัญญาณที่แรงกว่าด้วยแบนด์วิดท์ที่มากขึ้น
- รับโมเด็ม 4G Wi-Fi แบบพกพา บางครั้งเรียกว่าฮอตสปอตแบบพกพาอุปกรณ์เหล่านี้มีต้นทุนต่ำมากและเชื่อมต่อกับเครือข่ายมือถือโดยตรง มือถือหรือแท็บเล็ตของคุณเชื่อมต่อกับโมเด็มผ่าน Wi-Fi หรือบางครั้งผ่านสาย USB หากคุณยังไม่พร้อมที่จะใช้จ่ายกับอุปกรณ์มือถือรุ่นล่าสุดหรือหากคุณต้องการใช้แท็บเล็ตหรือ iPad ในขณะที่คุณไม่อยู่ล่ะก็นี่คือวิธีที่ต้องทำ คุณจะอยู่ในสวรรค์ของวิดีโอคอลโดยไม่ต้องเสียแขนและขา
หยุดผู้ใช้รายอื่น: หากคุณใช้อินเทอร์เน็ตที่บ้านหรืออินเทอร์เน็ตที่ใช้ร่วมกันให้พยายามหยุดการใช้บริการอินเทอร์เน็ตที่ไม่จำเป็นทั้งหมดของคุณ คุณจะต้องทิ้งแบนด์วิดท์จำนวนมากสำหรับ Skype เพื่อลดภาระในเราเตอร์ของคุณและ (หากคุณใช้ Wi-Fi) เพื่อลดสัญญาณรบกวนและความแออัดของ Wi-Fi โดยเฉพาะอย่างยิ่งขอให้ครอบครัวของคุณลดกิจกรรมที่มีแบนด์วิดท์สูง (หยุดสตรีมภาพยนตร์หรือวิดีโอเล่นเกมและดาวน์โหลดเพลง) ขอให้พวกเขาลดการใช้อัปลิงค์ด้วย (หยุดการอัปโหลดรูปภาพการแชร์ไฟล์และบริการคลาวด์) หากคุณไม่แน่ใจเพียงแค่เดินไปรอบ ๆ และถอดปลั๊กหรือปิดอุปกรณ์อินเทอร์เน็ตทุกเครื่องที่คุณพบ ซึ่งรวมถึงเครื่องเล่นสื่อกล่องรับสัญญาณเครื่องเล่นดีวีดีคอนโซลเกมคอมพิวเตอร์แท็บเล็ต / iPad และโทรศัพท์มือถือ!
ปิดแอพอื่น ๆ: บนอุปกรณ์ของคุณให้ยุติแอปและบริการอื่น ๆ ให้มากที่สุดเท่าที่จะทำได้ สิ่งนี้จะลดกิจกรรมพื้นหลังของอุปกรณ์เพื่อให้มีพลังการประมวลผลเหลืออยู่สำหรับ Skype นอกจากนี้ยังใช้งานเครือข่ายเพราะแอพจำนวนมากยังคงใช้แบนด์วิดท์ในขณะที่ไม่ได้โฟกัส (ทำงานในพื้นหลัง)
ปรับแต่งวิดีโอ Skype
ใช้ไฟหน้า. หากคุณเคยถ่ายภาพคุณจะรู้ว่าการจัดแสงที่ดีนั้นสำคัญเพียงใด หน้าต่างบานใหญ่หรือโคมไฟหลายดวงด้านหน้าของคุณจะให้แสงสว่างที่นุ่มนวลซึ่งจะทำให้ใบหน้าของคุณดูอ่อนลงลดคอนทราสต์และทำให้เพื่อนอ่านสีหน้าของคุณได้ง่าย ในทางกลับกันแหล่งกำเนิดแสงที่แรงหลังศีรษะจะทำให้ใบหน้าของคุณดูมืดมากถ้าไม่ใช่สีดำเหมือนภาพเงา
ให้นิ่ง. ยืนอุปกรณ์ของคุณบนโต๊ะหรือชั้นวางและลดการเคลื่อนไหวของศีรษะ การเคลื่อนไหวเป็นสิ่งที่น่ารำคาญ หากคุณขยับศีรษะมาก ๆ หรือขยับหรือเขย่าอุปกรณ์ก็จะเหมือนกับการดูภาพยนตร์มือสมัครเล่นซึ่งถ่ายจากกล้องที่สั่นไหว ซักพักก็เริ่มเบื่อตา พยายามทำให้ร่างกายและศีรษะอยู่นิ่งที่สุดโดยไม่ จำกัด ภาษากาย หากคุณใช้โทรศัพท์มือถือหรือแท็บเล็ตให้วางมือถือไว้บนโต๊ะทำงานหรือชั้นวางที่ความสูงประมาณศีรษะแล้วชี้ไปที่ศีรษะและไหล่ของคุณ
ลดการเคลื่อนไหวด้านหลัง. หลีกเลี่ยงการยืนอยู่หน้าพื้นที่ว่างหรือหน้าหน้าต่างที่หันหน้าเข้าหาถนนที่วุ่นวายหรือต้นไม้ที่ไหว ประการแรกการเคลื่อนไหวด้านหลังจะหันเหความสนใจหรือรบกวนผู้ติดต่อของคุณ ประการที่สองการเคลื่อนไหวที่ไม่จำเป็นบังคับให้อุปกรณ์ของคุณทำงานหนักเป็นพิเศษเพื่อเข้ารหัสการเคลื่อนที่เพื่อส่งผ่านเครือข่าย หากการอัปโหลดแบนด์วิดท์ของคุณมี จำกัด ตัวเข้ารหัสวิดีโอจะสามารถเข้ารหัสการเคลื่อนไหวของริมฝีปากและดวงตาของคุณได้น้อยลงซึ่งอาจมีความสำคัญต่อการติดต่อของคุณมากกว่าการเคลื่อนไหวพื้นหลังแบบสุ่มของรถยนต์ (เช่น) รถยนต์พนักงานสำนักงานสมาชิกครอบครัว หรือต้นไม้ที่ไหวในสายลม
ระยะกล้อง: 1-2 เมตร / หลา. อย่ายืนห่างหรือใกล้กล้องมากเกินไป บางครั้งภาพจะถูกตัดออกไปเล็กน้อยดังนั้นอย่ายืนใกล้มากจนปากของคุณจะโผล่ที่ด้านล่างสุดไม่งั้นตาของคุณจะไปโผล่ที่ด้านบนสุด ถ้าคุณยืนอยู่ไกลเกินไปมันจะยากเกินไปที่จะอ่านใบหน้าของคุณเพื่อทำความเข้าใจข้อตกลงและรูปลักษณ์อื่น ๆ ทั้งหมดที่เรายอมรับเมื่อเรากำลังพูดคุยกันด้วยตัวเอง
อัปเดตกล้องของคุณ. หากคุณใช้คอมพิวเตอร์ที่มีอายุมากกว่า 5 ปีให้เปลี่ยน ... หรือซื้อกล้อง USB ขนาดเล็กพร้อมไมโครโฟนในตัว วิธีนี้อาจลบภาระการประมวลผลบางส่วนออกจากคอมพิวเตอร์ของคุณและให้ความละเอียดที่สูงขึ้นและอัตราเฟรมที่เร็วขึ้น หากคุณใช้แท็บเล็ตหรือโทรศัพท์มือถือรุ่นเก่ามากให้ลองอัปเดตเพื่อปรับปรุงคุณภาพการโทรผ่าน Skype
ใช้โหมดแนวนอน. หากคุณและผู้ติดต่อของคุณคือ ทั้งสอง โดยใช้โทรศัพท์มือถือหรือแท็บเล็ต / ไอแพดคุณสามารถอยู่ในโหมดแนวตั้งได้ โหมดแนวตั้งคือเมื่ออุปกรณ์ของคุณอยู่ในแนวตั้งเพื่อให้ความสูงมากกว่าความกว้าง สำหรับการสนทนาทางวิดีโอแบบตัวต่อตัวโดยทั่วไปคุณต้องการเห็นศีรษะและไหล่ของกันและกันดังนั้นโหมดแนวตั้งจึงดีที่สุด อย่างไรก็ตามหากคุณคนใดคนหนึ่งใช้คอมพิวเตอร์หรือโทรศัพท์วิดีโอเนื่องจากจอภาพของคอมพิวเตอร์เกือบทั้งหมดมีความกว้างมากกว่าความสูงจะดีที่สุดหากอีกฝ่ายหมุนโทรศัพท์มือถือหรือแท็บเล็ตของเธอให้เป็นโหมดแนวนอน วิธีนี้จะช่วยให้แน่ใจว่าคุณทั้งคู่มีวิดีโอเต็มหน้าจอของกันและกันโดยมีการตัดแบบน้อยที่สุด (ตัดหนังศีรษะหรือหูออก) อย่าลืมเปิดใช้งาน หมุนอัตโนมัติ.
อัปเดต Skype. ตรวจสอบให้แน่ใจว่าคุณกำลังใช้แอพ Skype ล่าสุด ในอุปกรณ์บางอย่างคุณอาจสามารถอัปเดตภายในแอปได้ หรือไปที่ App Store สำหรับอุปกรณ์แต่ละเครื่องของคุณ: Google Play Store สำหรับ Android, Apple App Store สำหรับ iPhone และ iPads และ Microsoft Store สำหรับ Windows ค้นหา“ Skype” และอัปเดตหรือดาวน์โหลดแอป Skype เวอร์ชันล่าสุด หรือไปที่ skype.com.
ใช้ Windows PC หรือไม่ Skype มีสองรุ่น เราขอแนะนำอย่างยิ่ง Skype สำหรับเดสก์ท็อป มากกว่าค่าเริ่มต้น แพลตฟอร์ม Windows สากล แอพที่มีอยู่ใน MIcrosoft Store และทำงานบน Windows 10 เท่านั้นอย่าลืมเลือก รับ Skype สำหรับ Windows มากกว่า รับ Skype สำหรับ Windows 10.
โปรดทราบว่า Skype for Web นอกจากนี้ยังมีซึ่งให้คุณใช้ Skype จากภายในอินเทอร์เน็ตเบราว์เซอร์ของคุณ ในบางเบราว์เซอร์คุณจะต้องดาวน์โหลดแอปเบราว์เซอร์ขนาดเล็กซึ่งบางครั้งเรียกว่าปลั๊กอินหรือส่วนขยายเพื่อโทรวิดีโอหรือโทรด้วยเสียง คุณควรใช้แอป Skype ดีกว่าเว้นแต่จะไม่พร้อมใช้งานสำหรับอุปกรณ์ของคุณหรือคุณมีปัญหาที่ไม่สามารถแก้ไขได้ซึ่งในกรณีนี้คุณอาจลองใช้ Skype for Web เป็นทางเลือกอื่น
โปรดทราบว่ายังมีไฟล์ Skype Lite แอพสำหรับ Android Skype Lite ได้รับการออกแบบมาสำหรับผู้ใช้ในอินเดียซึ่งอินเทอร์เน็ตอาจช้าไม่เสถียรและมีราคาแพง Skype Lite เป็นแอปที่เรียบง่ายกว่าที่ใช้แบนด์วิดท์น้อยลงเมื่อคุณใช้งานเครือข่ายมือถือโดย ลด คุณภาพวีดีโอ. คุณอาจไม่จำเป็นต้องใช้ Skype Lite เว้นแต่คุณจะใช้เครือข่ายมือถือที่ช้ามาก (2G) หรือคุณมีข้อมูลอินเทอร์เน็ต 100 เมกะไบต์ล่าสุด แต่คุณต้องมีการโทรแบบเห็นหน้า
ตรวจสอบขนาดของหน้าต่าง. คอมพิวเตอร์เก่าจะพยายามอัปเดตรูปภาพวิดีโอด้วยอัตราเฟรมที่สูงบนหน้าจอขนาดใหญ่ หากสิ่งนี้เกิดขึ้นลองลดขนาดของหน้าต่างและดูว่าจะช่วยให้คอมพิวเตอร์ของคุณทันกับวิดีโอที่เข้ามาหรือไม่ ในทางกลับกันหากคุณมีแล็ปท็อปใหม่ที่ทรงพลัง แต่มีวิสัยทัศน์ไม่ดีคุณอาจได้รับประโยชน์จากจอภาพภายนอกขนาดใหญ่ โดยทั่วไปจอภาพภายนอกจะมีความละเอียดที่เหนือกว่าซึ่งอาจส่งผลให้ภาพที่ชัดเจนมีรายละเอียดมากขึ้น
เสียบเข้าไป. แล็ปท็อปแท็บเล็ตและโทรศัพท์มือถือบางรุ่นโดยเฉพาะอย่างยิ่งเมื่อแบตเตอรี่ใกล้หมดให้เปลี่ยนเป็นโหมดประหยัดพลังงาน ในโหมดนี้อาจใช้พลังงานในการประมวลผลน้อยลงหน้าจออาจหรี่ลงและอัตราการอัปเดตหน้าจออาจลดลง คุณภาพของวิดีโออาจได้รับผลกระทบ เสียบปลั๊กและเปิดเครื่องชาร์จของคุณ
เปิดใช้งานวิดีโอ. หากคุณกำลังประสบกับวิดีโอทางเดียวหรือไม่มีวิดีโอเลย:
- ส่ง / รับคำเชิญ Skype: ตรวจสอบให้แน่ใจว่าคุณและเพื่อนของคุณเป็นผู้ติดต่อ Skype ค้นหาเพื่อนของคุณในไดเรกทอรี Skype โดยใช้หมายเลขโทรศัพท์ที่อยู่อีเมลบัญชี Microsoft ชื่อและนามสกุลหรือชื่อ Skype จากนั้นส่งข้อความ Skype (แชท) สั้น ๆ ให้กันหรือคลิกขวา / กดไอคอนผู้ติดต่อของเพื่อนของคุณค้างไว้เลือกดูโปรไฟล์และเลือกเพิ่มผู้ติดต่อ การแลกเปลี่ยนข้อความแชท Skype ในทั้งสองทิศทางทำให้คุณมีรายชื่อติดต่อและสามารถทำได้ง่ายกว่าการค้นหาตัวเลือก“ เพิ่มผู้ติดต่อ” หรือ“ ยอมรับ” ภายในแอป Skype
- โทรด้วยวิดีโอ: ใน Skype เลือกผู้ติดต่อที่คุณต้องการ คุณจะเห็นไอคอนสองไอคอน ได้แก่ โทรศัพท์และกล้องวิดีโอ คลิกหรือแตะไอคอนกล้องวิดีโอเพื่อโทรด้วยวิดีโอ
- เปิดกล้องของคุณ: ระหว่างการโทรให้คลิก / แตะที่หน้าจอจากนั้นแตะไอคอนกล้องเพื่อเริ่มส่งวิดีโอ บางครั้งสิ่งนี้จำเป็นสำหรับ iPhone และ iPad สำหรับการโทรครั้งแรกจากผู้ติดต่อรายใหม่โดยเฉพาะอย่างยิ่งหากคุณไม่ได้ส่งและยอมรับคำเชิญเพิ่มเติมผู้ติดต่อของ Skype อย่างชัดเจน
- ตรวจสอบการตั้งค่า: ตรวจสอบทั้งการตั้งค่าแอปพลิเคชัน Skype ตลอดจนการตั้งค่าเสียง / วิดีโอ การตั้งค่าเหล่านี้จะเปลี่ยนแปลงเป็นครั้งคราว แต่โดยทั่วไปแล้ว: ตรวจสอบให้แน่ใจว่าคุณได้เลือกกล้องที่ถูกต้องและทดสอบ (ภายในการตั้งค่า) เพื่อให้แน่ใจว่ากล้องทำงานภายในแอป Skype ในขณะที่คุณอยู่ที่นั่นเป็นเวลาที่ดีที่จะตรวจสอบแสงของคุณและดูว่าคุณจะมองคนที่คุณคุยแบบเห็นหน้ากันอย่างไร
- เปิดฝา: คุณใช้แล็ปท็อปกับจอภาพภายนอกหรือไม่? เปิดฝาแล็ปท็อปและชี้ไปที่ใบหน้าของคุณ โดยทั่วไปแล้วกล้องจะอยู่เหนือหน้าจอ
- เริ่มต้นใหม่: เราสังเกตเห็นว่าในบางครั้งหากไม่มีวิดีโอการรีสตาร์ทอุปกรณ์จะช่วยแก้ปัญหาได้โดยเฉพาะอย่างยิ่งถ้าเป็น iPhone หรือบนอุปกรณ์ใด ๆ หากแอปพลิเคชัน“ ทำงานผิดปกติ” กำลังใช้กล้องอยู่
วิธีที่มีประสิทธิภาพสูงสุดในการปรับปรุงคุณภาพเสียงของ Skype คือการสวมชุดหูฟังหรือหูฟังที่มีไมโครโฟนในตัว ระหว่างการโทรผ่านวิดีโอวิธีนี้จะทำให้ไมโครโฟนใกล้กับปากของคุณและลำโพงอยู่ใกล้กับหูของคุณ
Jabra Evolve 65 เป็นแบบไร้สายสำหรับการสนทนาทางวิดีโอแบบมัลติทาสกิ้ง / มัลติทาสกิ้งเพื่อความสะดวกสบายและลดสัญญาณรบกวนแบบพาสซีฟและยังสามารถเชื่อมต่อกับคอมพิวเตอร์และโทรศัพท์มือถือในเวลาเดียวกัน รุ่น Mono ช่วยให้คุณสามารถรับการแจ้งเตือนสำหรับการขัดจังหวะจากเพื่อนร่วมงานหรือครอบครัว
ปรับแต่งเสียง Skype
สวมชุดหูฟังหูฟังหรือหูฟัง. ขั้นตอนเดียวนี้จะสร้างความแตกต่างที่ใหญ่ที่สุดสำหรับประสบการณ์เสียงของ ทั้งสอง คุณและผู้ติดต่อของคุณ…แม้ว่าคุณจะเลือกทำเช่นนั้นเพียงคนเดียวก็ตาม หากคุณพบว่าการสวมเฮดโฟนเฮดโฟนหรือเอียร์บัด / เอียร์บัดนั้นไม่สามารถใช้งานได้จริงให้อ่านต่อเกี่ยวกับการลดระดับเสียงของคุณ
หลีกเลี่ยงลมและเสียงรบกวน. เสียงรบกวนในตอนท้ายของคุณจะทำให้ผู้ติดต่อเข้าใจคุณได้ยากขึ้น ผู้ติดต่อของคุณมีแนวโน้มที่จะเพิ่มระดับเสียงลำโพงของเธอ ดังที่เราทราบกันดีว่าปริมาณที่ดังขึ้นสร้างปัญหา หากคุณอยู่กลางแจ้งลมสามารถสร้างปัญหาที่คุณอาจไม่สังเกตเห็น แต่ผู้ติดต่อของคุณจะสังเกตเห็น พยายามหลบลมหรือเอามือโอบไมโครโฟนไว้ที่ปากเพื่อลดแรงลม ปิดโทรทัศน์และหยุดเพลงชั่วคราว หากคุณไม่สามารถหลีกเลี่ยงแหล่งกำเนิดเสียงรบกวนได้การสวมชุดหูฟังหรือเข้าใกล้ไมโครโฟนของคุณจะช่วยปรับปรุงคุณภาพเสียงของ Skype ได้อย่างมาก
ไมโครโฟนและลำโพงใกล้ชิด. ตามหลักการแล้วปากของคุณควรอยู่ใกล้ไมโครโฟนมากและหูของคุณใกล้กับลำโพงมากที่สุด หากคุณกำลังพยายามดูหน้าจอในเวลาเดียวกันคุณจะทำอย่างไร
หากไม่มีชุดหูฟังเฮดโฟนหรือหูฟังอุปกรณ์ของคุณจะใช้ลำโพงและไมโครโฟนในตัว เรียกว่าโหมดสปีกเกอร์โฟน มันสะดวกมาก อย่างไรก็ตามหาก ทั้งสอง คุณและผู้ติดต่อของคุณใช้โหมดสปีกเกอร์โฟนคุณภาพเสียงจะแย่ลงโดยเฉพาะอย่างยิ่งหากคุณคนใดคนหนึ่งหูตึงเล็กน้อยและเพิ่มระดับเสียง แอป Skype ที่ปลายแต่ละด้านโปรเซสเซอร์ในอุปกรณ์ของคุณและบริการ Skype จะพยายามอย่างเต็มที่เพื่อกำจัดเสียงสะท้อนโดยใช้การยกเลิกเสียงสะท้อนและการป้องกันเสียงสะท้อน
หากคุณพบว่าระดับเสียงแตกต่างกันมากในช่วงพยางค์แรกของแต่ละประโยคหรือหากคุณได้ยินเสียงแหลมหรือหากขัดจังหวะกันได้ยากมากคุณก็จะรู้ว่าคุณมี "loop gain" มากเกินไป Loop gain เกี่ยวข้องกับผลรวมของระดับเสียงของลำโพงและความไวของไมโครโฟนที่ปลายแต่ละด้าน โดยพื้นฐานแล้วเสียงจะพยายามเดินทางเป็นวงออกจากลำโพงของอุปกรณ์เครื่องหนึ่งและเข้าไปในไมโครโฟนผ่านเครือข่ายออกจากลำโพงของอุปกรณ์อื่นและเข้าไปในไมโครโฟนและข้ามเครือข่ายเป็นครั้งที่สอง ถ้าหลังจากวนรอบนั้นเสียงคือ ดัง คุณมีแนวโน้มที่จะประสบปัญหาด้านเสียงมากกว่าตอนที่เริ่ม แม้ว่าคุณเพียงคนเดียวจะสวมเฮดโฟนเฮดโฟนหรือหูฟัง แต่ก็จะทำให้การยกเลิกเสียงสะท้อนง่ายขึ้นมากและลดหรือขจัดความจำเป็นในการลดเสียงสะท้อนคุณภาพเสียงจะดีขึ้นมากและคุณจะสามารถขัดจังหวะซึ่งกันและกันได้ ง่ายขึ้นมาก
ลองลดปริมาณ. ประเด็นนี้เป็นเรื่องง่ายและจำเป็นต้องอธิบาย พยายามใช้ระดับเสียงของลำโพงที่ต่ำที่สุดที่ใช้งานได้จริงในขณะที่ยังสามารถเข้าใจคำพูดของผู้ติดต่อของคุณได้อย่างสะดวกสบาย นี่เป็นสิ่งสำคัญอย่างยิ่งหากคุณไม่ได้สวมหูฟังหรือหูฟัง ในทำนองเดียวกันใช้ความไวของไมโครโฟนที่ใช้งานได้จริงต่ำที่สุด แอป Skype สำหรับคอมพิวเตอร์ของคุณอาจมีตัวเลือก (พบในการตั้งค่าเสียงและวิดีโอ) เพื่อปรับความไวของไมโครโฟนโดยอัตโนมัติ จะต้องใช้ความพยายามมากขึ้น แต่ในที่สุดคุณอาจได้รับผลลัพธ์ที่ดีกว่าโดยเลือกการตั้งค่าความไวของไมโครโฟนด้วยตนเอง มันจะป้องกันไม่ให้ระดับเสียงของคุณกระโดดขึ้นและลงและจะช่วยเพิ่ม "การขัดจังหวะ" ของการสนทนาของคุณ (หมายความว่าคุณจะพูดและฟังพร้อมกันได้ดีขึ้น
แน่นอนว่าหากคุณอย่างน้อยหนึ่งคนสวมชุดหูฟังหูฟังหรือหูฟังการตั้งค่าระดับเสียงของลำโพงและความไวของไมโครโฟนนั้นมีความสำคัญน้อยกว่ามาก
ถอดฝาครอบ. ฝาครอบหรือเคส - โดยเฉพาะอย่างยิ่งปกแข็งเช่นฝาพลาสติกหรือโลหะอาจทำให้เสียงลดลง ฝาปิดสามารถจับคู่เสียงลำโพงกับไมโครโฟนได้โดยการกำหนดช่องสัญญาณเสียงระหว่างอุปกรณ์และฝาครอบหรือโดยการสั่นของฝาครอบ เราเพิ่งพบสิ่งนี้บน iPad Pro ที่มีฝาปิดพลาสติก
อย่าปิดกั้นเสียง. ง่ายมากที่จะปกปิดลำโพงหรือไมโครโฟนของมือถือหรือแท็บเล็ตบางส่วนด้วยฝ่ามือหรือนิ้วที่หลงทางหรือโดยการยืนอุปกรณ์ในแท่นวางหรือวางอุปกรณ์ในแนวตั้งที่ขอบด้านบนหรือด้านล่าง นี่เป็นเรื่องยุ่งยากเพราะขอบด้านซ้ายและด้านขวามักมีปุ่ม ... และเราไม่ต้องการให้คุณถืออุปกรณ์เพราะจะทำให้เกิดการเคลื่อนไหว มีที่วางโทรศัพท์และแท่นวางโทรศัพท์ที่ชาญฉลาดที่จับด้านข้าง แต่ปล่อยให้มีช่องว่างสำหรับปุ่มต่างๆ มองหาสิ่งที่ออกแบบมาสำหรับอุปกรณ์ของคุณ
หลีกเลี่ยง refการบรรยาย. ห้องขนาดเล็กที่มีพื้นผิวแข็งเช่นห้องน้ำในตัวนั้นแย่ที่สุด ห้องขนาดใหญ่ที่มีพรมเฟอร์นิเจอร์เนื้อนุ่มราวแขวนผนังและมุมผนังและเพดานที่ผิดปกติจะทำงานได้ดีที่สุด (อย่างไรก็ตามหากคุณใช้ Wi-Fi โปรดทราบว่าคุณต้องการอยู่ในห้องเดียวกับเราเตอร์ Wi-Fi ของคุณหรืออยู่ในระยะที่มองเห็นได้)
เปิดใช้งานเสียง. หากคุณกำลังประสบกับเสียงทางเดียวระดับเสียงต่ำมากหรือไม่มีเสียงเลยให้ตรวจสอบ:
- โหมดลำโพง: หากคุณกำลังใช้โทรศัพท์มือถือ: ระหว่างการโทรให้คลิก / แตะที่หน้าจอจากนั้นแตะไอคอนลำโพงเพื่อสลับระหว่างโหมดสปีกเกอร์โฟน (ออกแบบมาสำหรับแฮงเอาท์วิดีโอซึ่งคุณถือโทรศัพท์ในระยะไกล) และปกติ โหมดโทรศัพท์ (ซึ่งคุณถือโทรศัพท์แนบหู) โปรดทราบว่าในอุปกรณ์พกพาส่วนใหญ่การเปิดใช้งานกล้องจากภายในแอพ Skype จะเปลี่ยนเสียงเป็นโหมดลำโพงด้วย จากประสบการณ์ของเรานี่เป็นสาเหตุส่วนใหญ่ของเสียงทางเดียวหรือระดับเสียงเบา
- ปิดเสียงไมโครโฟน: ระหว่างการโทรให้คลิก / แตะที่หน้าจอจากนั้นแตะไอคอนไมโครโฟนเพื่อเปิดหรือปิดไมโครโฟน (นั่นคือเพื่อปิดเสียงหรือยกเลิกการปิดเสียงอุปกรณ์ของคุณ) บางครั้งเสียงทางเดียวเกิดขึ้นเพียงเพราะฝ่ายหนึ่งปิดเสียงไมโครโฟนหรือลำโพงโดยไม่ได้ตั้งใจ
- ปิดเสียงและระดับเสียงของลำโพง: แท็บเล็ตและอุปกรณ์มือถือส่วนใหญ่ยังมีปุ่มปรับระดับเสียงที่ด้านหนึ่งและบางครั้งก็มีสวิตช์ปิดเสียงดังนั้นให้ตรวจสอบด้วย หากคุณใช้คอมพิวเตอร์แป้นพิมพ์บางรุ่นจะมีปุ่มปรับระดับเสียงและปุ่มปิดเสียง มิฉะนั้นคุณจะพบการตั้งค่าเสียงหรือระดับเสียงที่ด้านล่างหรือในการตั้งค่าหรือภายในแผงควบคุม
- การตั้งค่า Skype: ตรวจสอบการตั้งค่าแอพ Skype รวมถึงการตั้งค่าเสียง / วิดีโอของอุปกรณ์ การตั้งค่าเหล่านี้มีการเปลี่ยนแปลงเป็นครั้งคราวและอาจแตกต่างกันระหว่างอุปกรณ์ แต่โดยทั่วไปแล้ว: ตรวจสอบให้แน่ใจว่าคุณเลือกไมโครโฟนและลำโพงที่ถูกต้องและทดสอบทั้งสองอย่าง (ภายในการตั้งค่า) เพื่อให้แน่ใจว่าได้เลือกไว้และทำงานอย่างถูกต้องภายในแอป Skype ในขณะที่คุณอยู่ที่นั่นเป็นเวลาที่ดีในการตรวจสอบและปรับระดับเสียงของคุณเพื่อปรับคุณภาพการโทร Skype อย่างละเอียด
โทรทดสอบเสียง. Skype มีบริการทดสอบเสียงฟรีซึ่งบางครั้งเรียกว่าบริการทดสอบเสียงสะท้อนของ Skype หรือ echo123 คุณควรพบบริการนี้ในแอป Skype ของคุณภายในรายชื่อติดต่อ เรียกใช้บริการ คุณจะได้ยินเสียงที่บันทึกไว้ซึ่งจะขอให้คุณพูดประมาณสิบวินาที ระบบจะเล่นเสียงของคุณเพื่อให้คุณมั่นใจได้ว่าไมโครโฟนและลำโพงของคุณใช้งานได้ประเมินคุณภาพเสียงและเพื่อให้คุณตรวจสอบว่าคุณจะส่งเสียงกับคนที่คุณคุยด้วยผ่าน Skype อย่างไร
โทรศัพท์วิดีโอเฉพาะ
A โทรศัพท์วิดีโอเฉพาะ หลีกเลี่ยงความซับซ้อนของแอปแฮงเอาท์วิดีโอและวิดีโอคอลโดยสิ้นเชิง ไม่มีแป้นพิมพ์เมาส์หรือการปัด ไม่มีการเข้าสู่ระบบรหัสผ่านหรือตัวเลข ไม่มีเมนูไอคอนที่จำยากหรือแผ่นชาร์จที่ยุ่งเหยิง เพียงข้อความขนาดใหญ่และปุ่มขนาดใหญ่บนหน้าจอขนาดใหญ่พร้อมเสียงดัง เหมาะอย่างยิ่งสำหรับผู้สูงอายุที่อาจมีปัญหาในการใช้งานบางอย่างที่ซับซ้อนเช่น iPad แท็บเล็ตหรือแม้แต่โทรศัพท์ทั่วไป
- ลดความโดดเดี่ยวทางสังคม: การติดต่อแบบตัวต่อตัวเป็นประจำสามารถ ลดความโดดเดี่ยวทางสังคมและความเหงา, ลดความเสี่ยงของภาวะซึมเศร้า, ช่วยด้วย ป้องกันหรือรักษาภาวะสมองเสื่อมและบรรเทาความเสี่ยงทั้งทางร่างกายและจิตใจ
- ฟื้นความเป็นอิสระ: ความสามารถในการเริ่มต้นและรับสายวิดีโอช่วยเพิ่มความมั่นใจอย่างเหลือเชื่อ
- ดูครอบครัวที่อยู่ห่างไกล: ผู้สูงอายุที่ไม่สามารถเดินทางได้บ่อยสามารถใช้ Skype เพื่อรักษาการติดต่อกับญาติห่างไกล แบ่งปันรอยยิ้ม!
โทรครั้งแรกที่น่ายินดี. คุณภาพของประสบการณ์เป็นสิ่งสำคัญสำหรับการโทรแบบเห็นหน้าครั้งแรก! จากประสบการณ์ของเราผู้สูงอายุบางคนโดยเฉพาะผู้ที่มีภาวะสมองเสื่อมสามารถทนต่อเทคโนโลยีใหม่ ๆ ได้ คุณภาพและความเรียบง่ายของการโทร Skype ครั้งแรกนั้นมีความสำคัญ หลายครั้งเราได้เห็น“ หลานชาย Bill” พยายามตั้งค่า iPad สำหรับ“ Gran” เพียงเพื่อให้เห็นว่ามันเป็น TDF (Top Drawer Filler) ใช้งานง่ายทุกอย่าง ตรวจสอบให้แน่ใจว่าได้ทำการทดสอบทั้งหมดของคุณให้เสร็จสิ้นก่อนที่คุณจะแนะนำ Skype ให้กับผู้ปกครองที่สูงอายุหรือปู่ย่าตายายของคุณ โทรศัพท์วิดีโอเฉพาะทำให้การสนทนาทางวิดีโอเป็นเรื่องง่ายอย่างไม่น่าเชื่อดังนั้นคุณจึงไม่ต้องกังวลกับความกลัวของเทคโนโลยี
ลดค่าใช้จ่ายของคุณ. โทรศัพท์วิดีโอเฉพาะสามารถช่วยคุณประหยัด:
- ท่องเที่ยว: แฮงเอาท์วิดีโอหรือการประชุมกลุ่มสามารถเสริมการเยี่ยมชมด้วยตัวเองบ่อยครั้งลดต้นทุนการเดินทางสำหรับทุกคนในครอบครัว
- ค่าโทรศัพท์: การใช้วิดีโอ Skype และการโทรด้วยเสียงสามารถกำจัดหรือลดความต้องการโทรศัพท์ปกติทั้งสองทิศทางสำหรับทั้งครอบครัว
- สุขภาพ: ความโดดเดี่ยวทางสังคมในฐานะที่เป็นความเสี่ยงต่อสุขภาพนั้นแย่กว่าการสูบบุหรี่การไม่ใช้งานหรือความอ้วน สุขภาพไม่ดีมีค่าใช้จ่ายมากในสังคมและในกระเป๋าเงินของคุณ
เรียนรู้เกี่ยวกับ Konnektวิดีโอโฟนโดยเฉพาะ
เคล็ดลับเพิ่มเติม
ดู คำถามที่พบบ่อยของเรา เพื่อ ...
- เรียนรู้วิธีแชร์รูปภาพหรือหน้าจอคอมพิวเตอร์ของคุณไปยังโทรศัพท์วิดีโอ
- ดูว่าโทรศัพท์วิดีโอเฉพาะสามารถโทรไปยังหมายเลขโทรศัพท์ปกติเป็นข้อมูลสำรองได้อย่างไรหากไม่มีคำตอบใน Skype
- ค้นหาว่าโทรศัพท์วิดีโอทุ่มเทสามารถรับสายที่ไม่ได้รับจากครอบครัวที่เชื่อถือได้โดยอัตโนมัติลดความวิตกกังวลได้อย่างไร
ต้องการความช่วยเหลือ?
ติดต่อ Konnekt สำหรับความช่วยเหลือเกี่ยวกับคุณภาพการโทรของ Skype
โปรดทราบว่าคู่มือนี้มีเคล็ดลับที่มีประโยชน์สำหรับแพลตฟอร์มการโทรวิดีโอและอาจมีการเปลี่ยนแปลง เราไม่ได้เป็นตัวแทนของ Skype หรือ Microsoft