วิธีแชร์หน้าจอ บนสไกป์
ในการแชร์หน้าจอของคุณบน Microsoft Skype:
- เริ่มต้น สายวิดีโอ Skype หรือ Skype พบกันตอนนี้ การประชุม
- ค้นหาและเลือก แชร์หน้าจอ.
- ในบางอุปกรณ์ จะมีตัวเลือกให้ แบ่งปันเสียง เช่นเพลงหรือto แบ่งปันหน้าต่างเฉพาะ.
- ทำตามคำแนะนำบนอุปกรณ์ของคุณเพื่อเริ่มแชร์
ด้านล่างนี้เป็นคำแนะนำโดยละเอียดสำหรับ Apple iPhone และ iPad, โทรศัพท์และแท็บเล็ต Android, พีซี Windows, Apple Mac และ Skype for Web.

การแชร์หน้าจอมีประโยชน์
- จัดสไลด์โชว์ภาพถ่าย ฟังเพลง หรือดูวิดีโอด้วยกัน
- แสดงโซเชียลมีเดียของคุณ เช่น Facebook, Twitter หรือ Instagram
- บรรยายการนำเสนอสไลด์
- แสดงหน้าเว็บเพื่อหารือเกี่ยวกับของขวัญที่อาจเกิดขึ้นหรือบทวิจารณ์หนังสือ
- แชร์แอพเพื่อความบันเทิง แจ้งหรือขอคำแนะนำ
- ลองใช้ดนตรีบำบัด — สามารถช่วยปรับปรุงความจำได้
- ขอให้เพื่อนช่วยเกี่ยวกับอุปกรณ์ แอพ หรือหน้าเว็บของคุณ

วิธีแชร์หน้าจอบน Skype สำหรับ iPhone หรือ Skype สำหรับ iPad
- ตรวจสอบ Apple App Store เพื่อให้แน่ใจว่าคุณมีแอพ Skype ล่าสุด
- เริ่มการสนทนาทางวิดีโอ Skype หรือ Skype พบกันตอนนี้ การประชุม
- สัมผัสหน้าจอ กด “...” จากนั้นกด แชร์หน้าจอ.
- ใต้ การบันทึกหน้าจอ, ค้นหาและเลือก Skype. กด เริ่มออกอากาศ.
- เปลี่ยนไปที่ app คุณต้องการแบ่งปัน

วิธีแชร์หน้าจอบน Skype สำหรับ Android
- ตรวจสอบ ร้านค้า Google Play เพื่อให้แน่ใจว่าคุณมีแอพ Skype ล่าสุด
- เริ่มการสนทนาทางวิดีโอ Skype หรือ Skype พบกันตอนนี้ การประชุม
- สัมผัสหน้าจอ กด “...” จากนั้นกด แชร์หน้าจอ.
- หากได้รับแจ้ง ให้อนุญาต เลือก เริ่มเลย.
- เปลี่ยนไปที่ app คุณต้องการแบ่งปัน

วิธีแชร์หน้าจอบน Skype สำหรับ Windows
- เยี่ยมชมร้านค้า skype.com เพื่อรับข่าวสารล่าสุด Skype สำหรับ Windows.
- ในการแบ่งปันเสียง/เพลงของคอมพิวเตอร์ ตั้งค่าการตัดเสียงรบกวนของ Skype เป็นต่ำ.
- เริ่มการสนทนาทางวิดีโอ Skype หรือ Skype พบกันตอนนี้ การประชุม
- คลิก แชร์หน้าจอ. หากไม่ปรากฏ ให้คลิก “..." แรก.
- เลือกหน้าจอหรือหน้าต่างที่คุณต้องการแชร์
- ในการแบ่งปันเสียง/เพลงของคอมพิวเตอร์ ให้เลือก แชร์เสียงคอมพิวเตอร์ ถ้ามี
- คลิก เริ่มแบ่งปัน. พื้นที่ส่วนกลางถูกกรอบด้วยสีแดง

วิธีแชร์หน้าจอบน Skype สำหรับ Mac
- เยี่ยมชม App Store เพื่อรับข่าวสารล่าสุด Skype สำหรับ Mac.
- ครั้งแรกที่แชร์หน้าจอ Skype ของคุณ? เปิด Mac's ซิสเต็มพีrefเอเรนซ์, เปิด ความปลอดภัยและความเป็นส่วนตัวให้เลือก การบันทึกหน้าจอ ในแถบด้านข้างและให้สิทธิ์กับ Skype.
- ในการแบ่งปันเสียง/เพลงของคอมพิวเตอร์ ตั้งค่าการตัดเสียงรบกวนของ Skype เป็นต่ำ.
- เริ่มการสนทนาทางวิดีโอ Skype หรือ Skype พบกันตอนนี้ การประชุม
- คลิก แชร์หน้าจอ. หากไม่ปรากฏ ให้คลิก “..." แรก.
- หากได้รับการร้องขอให้อนุญาตให้ Skype. ดูขั้นตอนที่ 2
- เลือกหน้าจอหรือหน้าต่างที่คุณต้องการแชร์
- ในการแบ่งปันเสียง/เพลงของคอมพิวเตอร์ ให้เลือก แชร์เสียงคอมพิวเตอร์ ถ้ามี
- คลิก เริ่มแบ่งปัน.

วิธีแชร์หน้าจอบน Skype for Web
- เยี่ยมชมร้านค้า skype.com ใช้ Skype for Web ในเบราว์เซอร์ (Chrome) ของคุณ
- เริ่มการสนทนาทางวิดีโอ Skype หรือ Skype พบกันตอนนี้ การประชุม
- คลิก แชร์หน้าจอ. หากไม่ปรากฏ ให้คลิก “..." แรก.
- เลือกหน้าจอ หน้าต่าง หรือแท็บที่คุณต้องการแชร์
- สำหรับ Mac หากเบราว์เซอร์แจ้งว่าเบราว์เซอร์ (Chrome) ไม่มีสิทธิ์อนุญาต: เปิด ซิสเต็มพีrefเอเรนซ์ แอพ เปิด ความปลอดภัยและความเป็นส่วนตัวให้เลือก การบันทึกหน้าจอ ในแถบด้านข้าง และให้สิทธิ์ (แก่ Chrome)
- ในการแบ่งปันเสียง/เพลง ให้เลือก แบ่งปันระบบเสียง or แบ่งปันแท็บเสียง.
- คลิก Share. เส้นขอบสีน้ำเงินเป็นกรอบพื้นที่ที่ใช้ร่วมกัน
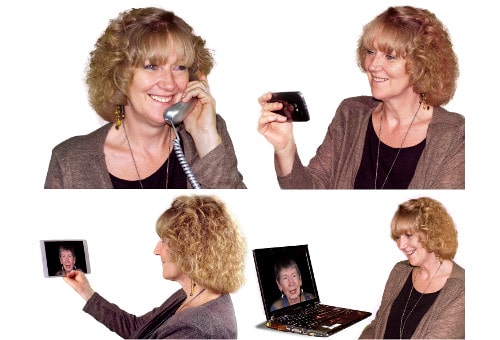
การดูหน้าจอ Skype ที่แชร์ของคุณ
ผู้เข้าร่วมการโทรคนอื่นๆ จะเห็นหน้าจอที่แชร์ของคุณ ในอุปกรณ์บางเครื่อง พวกเขาสามารถซูมเข้าได้ บนอุปกรณ์อื่น พวกเขาสามารถปรับขนาดหน้าต่าง Skype ได้
หากคุณอยู่ในการโทรแบบกลุ่มหรือการประชุม ผู้ที่ใช้โทรศัพท์พื้นฐานและผู้ที่คุณโทรไปยังหมายเลขโทรศัพท์ของพวกเขา (โดยใช้ Skype Out) จะสามารถได้ยินเสียงของคุณ แต่จะไม่เห็นหน้าจอของคุณอย่างชัดเจน

Konnekt โทรศัพท์สามารถแสดงภาพเคลื่อนไหว และการแชร์หน้าจอ Skype
พื้นที่ Konnekt Videophone และ Captioning Videophone มีเอกลักษณ์เฉพาะ พวกเขาทำให้การโทรวิดีโอ Skype ใช้งานง่ายอย่างเหลือเชื่อ
หากคุณแชร์หน้าจอกับ a Konnekt อุปกรณ์ Konnekt ผู้ใช้สามารถนั่งเอนหลังและเพลิดเพลินกับการแสดงของคุณ พวกเขาสามารถถามคำถามคุณและพวกเขาจะได้ยินคุณพูด ดังนั้นคุณจึงสามารถบรรยายรายการของคุณและอภิปรายสิ่งที่คุณกำลังแบ่งปัน
ไม่มีอะไรที่ Konnekt ผู้ใช้วิดีโอโฟนต้องทำอะไรก็ได้ ตราบใดที่คุณยังคงเชื่อมต่อวิดีโอ คุณจะเห็นใบหน้าของผู้ใช้ Videophone และเพื่อให้คุณสามารถวัดปฏิกิริยาของพวกเขาต่อเนื้อหาของคุณและเห็นรอยยิ้มของพวกเขา!
แชร์หน้าจอพลัสใบหน้า
นี่เป็นวิธีหนึ่งในการแสดงใบหน้าของคุณเองพร้อมกับหน้าต่างหรือแอปอื่น:
- เริ่ม Skype บนคอมพิวเตอร์ แชร์ทั้งหน้าจอของคุณ โหมดดู / กริด เปิดใช้งาน แสดงตัวใน Grid.
- ปรับขนาดหน้าต่าง Skype เป็นความสูงเต็มและความกว้าง 2/3 ย้ายหน้าต่างไปทางซ้าย
- ปรับขนาดหน้าต่างที่คุณต้องการแชร์ให้เต็มความสูงและกว้าง 2/3 ย้ายหน้าต่างนี้ไปทางขวา เพื่อให้ใบหน้าของคุณปรากฏบนหน้าต่าง Skype ด้านล่าง
การแก้ไขปัญหาการแชร์หน้าจอ Skype
- บน Mac หรือ Windows PC: ในการแชร์เสียง/เพลงของคอมพิวเตอร์ ตั้งค่าการตัดเสียงรบกวนของ Skype เป็นต่ำ. มิฉะนั้น การตั้งค่าสูงจะยอดเยี่ยมในการลดเสียงรบกวนจากเพลง ทีวี คอมพิวเตอร์ และพัดลม
- เยี่ยมชม Microsoft's การแชร์หน้าจอ Skype หน้าสำหรับข้อมูลเกี่ยวกับความเข้ากันได้ของอุปกรณ์
- ดูคู่มือพลเมืองดิจิทัล สำหรับการแชร์หน้าจอ Skype กับ ภาพหน้าจอโดยละเอียด.
- ดูคู่มืออัลฟ่า สำหรับการแชร์หน้าจอ Skype ด้วยเสียง.
- อดทนไว้! หากอินเทอร์เน็ตหรืออุปกรณ์ที่ปลายด้านใดด้านหนึ่งช้า หรือมีแอปหลายแอปเปิดอยู่ในอุปกรณ์ของคุณ อาจใช้เวลาสักครู่ก่อนที่หน้าจอของคุณจะปรากฏที่ปลายอีกด้าน
ต้องการความช่วยเหลือ? สอบถามเพิ่มเติม เพื่อเป็นการช่วยเหลือ.
เคล็ดลับ
ดู คำถามที่พบบ่อยของเรา เพื่อ ...
- ปรับปรุง คุณภาพการโทร
- เรียนรู้ว่า Videophone สามารถทำให้การโทรผ่าน Skype เป็นเรื่องง่ายอย่างเหลือเชื่อได้อย่างไร (รวมถึงการแชร์หน้าจอ Skype)
โปรดทราบว่าเราไม่ได้เป็นตัวแทนของ Skype หรือ Microsoft และคู่มือนี้อาจมีการเปลี่ยนแปลง
