Comment partager l'écran sur Skype
Pour partager votre écran sur Microsoft Skype :
- ou Appel vidéo Skype ou Rendez-vous Skype maintenant réunion.
- Rechercher et sélectionner Partager l'écran.
- Sur certains appareils, il existe des options pour partager le son comme la musique ou pour partager une fenêtre spécifique.
- Suivez les invites sur votre appareil pour commencer le partage.
Vous trouverez ci-dessous des instructions détaillées pour Apple iPhone et iPad, Téléphones et tablettes Android, PC Windows, apple Mac et Skype pour le Web.

Le partage d'écran est utile
- Organisez un diaporama photo, écoutez de la musique ou regardez une vidéo ensemble
- Affichez vos réseaux sociaux tels que Facebook, Twitter ou Instagram
- Raconter une présentation de diapositives
- Afficher une page Web, pour discuter de cadeaux potentiels ou d'une critique de livre
- Partager une application pour divertir, informer ou demander des conseils
- Essayez la musicothérapie - cela peut aider à améliorer la mémoire
- Demandez à un ami de vous aider avec votre appareil, une application ou une page Web.

Comment partager des écrans sur Skype pour iPhone ou Skype pour iPad
- Vérifiez la App Store d'Apple pour vous assurer que vous disposez de la dernière application Skype.
- Démarrer un appel vidéo Skype ou un Skype Se rencontrer maintenant réunion.
- Touchez l'écran, appuyez sur "..." puis appuyez Partager l'écran.
- Sous Enregistrement d'écran, recherchez et sélectionnez Skype. Pressez Lancer la diffusion.
- Passer à la appli vous voulez partager.

Comment partager des écrans sur Skype pour Android
- Vérifiez la Google Play Store pour vous assurer que vous disposez de la dernière application Skype.
- Démarrer un appel vidéo Skype ou un Skype Se rencontrer maintenant réunion.
- Touchez l'écran, appuyez sur "..." puis appuyez Partager l'écran.
- Si vous y êtes invité, accordez l'autorisation. Sélectionner Commencez maintenant.
- Passer à la appli vous voulez partager.

Comment partager des écrans sur Skype pour Windows
- Rendez nous visite skype.com pour obtenir le dernier Skype pour Windows.
- Pour partager le son/la musique de l'ordinateur, régler la suppression du bruit Skype sur faible.
- Démarrer un appel vidéo Skype ou un Skype Se rencontrer maintenant réunion.
- Cliquez sur Partager l'écran. S'il n'est pas affiché, cliquez sur "..." premier.
- Sélectionnez l'écran ou la fenêtre que vous souhaitez partager.
- Pour partager le son/la musique de l'ordinateur, sélectionnez Partager le son de l'ordinateur si disponible.
- Cliquez sur Commencez à partager. La zone partagée est encadrée en rouge.

Comment partager des écrans sur Skype pour Mac
- Rendez-vous sur App Store pour obtenir le dernier Skype pour Mac.
- Vous partagez votre écran Skype pour la première fois ? Ouvrez les Mac Préférences de système, ouvert Sécurité et confidentialité, sélectionnez Enregistrement d'écran dans la barre latérale et autorisez Skype.
- Pour partager le son/la musique de l'ordinateur, régler la suppression du bruit Skype sur faible.
- Démarrer un appel vidéo Skype ou un Skype Se rencontrer maintenant réunion.
- Cliquez sur Partager l'écran. S'il n'est pas affiché, cliquez sur "..." premier.
- Si demandé, accordez la permission à Skype. Voir l'étape 2.
- Sélectionnez l'écran ou la fenêtre que vous souhaitez partager.
- Pour partager le son/la musique de l'ordinateur, sélectionnez Partager le son de l'ordinateur si disponible.
- Cliquez sur Commencez à partager.

Comment partager des écrans sur Skype pour le Web
- Rendez nous visite skype.com à utiliser Skype pour le Web dans votre navigateur (Chrome).
- Démarrer un appel vidéo Skype ou un Skype Se rencontrer maintenant réunion.
- Cliquez sur Partager l'écran. S'il n'est pas affiché, cliquez sur "..." premier.
- Sélectionnez l'écran, la fenêtre ou l'onglet que vous souhaitez partager.
- Sur un Mac, s'il vous indique que le navigateur (Chrome) n'a pas d'autorisation : ouvrez le Préférences de système application, ouvrez Sécurité et confidentialité, sélectionnez Enregistrement d'écran dans la barre latérale et accordez l'autorisation (à Chrome).
- Pour partager du son/de la musique, sélectionnez Partager l'audio du système or Partager l'audio de l'onglet.
- Cliquez sur Partagez. Une bordure bleue encadre la zone partagée.
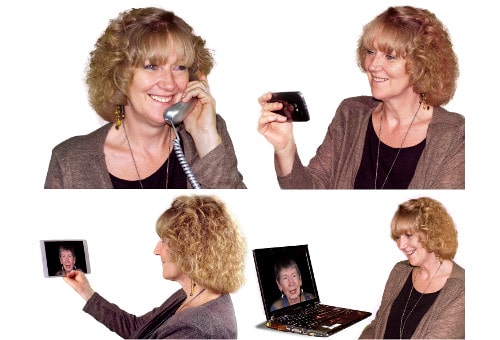
Affichage de votre écran Skype partagé
Les autres participants à l'appel verront votre écran partagé. Sur certains appareils, ils peuvent zoomer. Sur d'autres appareils, ils peuvent redimensionner leur fenêtre Skype.
Si vous êtes en appel ou en réunion de groupe, ceux qui sont sur un téléphone fixe et ceux que vous avez appelés sur leurs numéros de téléphone (en utilisant Skype Out) pourront entendre votre son mais ne pourront évidemment pas voir votre écran.

Konnekt Visiophone et partage d'écran Skype
Le Konnekt Le visiophone et le sous-titrage visiophone sont uniques. Ils rendent les appels vidéo Skype incroyablement faciles à utiliser.
Si vous partagez votre écran avec un Konnekt appareil, le Konnekt l'utilisateur peut simplement s'asseoir et profiter de votre émission. Ils peuvent vous poser des questions et ils vous entendront parler, vous pouvez donc raconter votre émission et discuter de tout ce que vous partagez.
Il n'y a rien que le Konnekt L'utilisateur du visiophone doit faire quoi que ce soit. Tant que vous maintenez la connexion vidéo, vous verrez le visage de l'utilisateur du Visiophone et vous pourrez ainsi évaluer sa réaction à votre contenu et voir ses sourires !
Partager l'écran plus le visage
Voici une façon d'afficher votre propre visage en même temps qu'une autre fenêtre ou application :
- Démarrez Skype sur un ordinateur. Partagez tout votre écran. Mode Affichage / Grille. Activer Afficher dans la grille.
- Redimensionnez la fenêtre Skype à pleine hauteur et 2/3 de largeur. Déplacez la fenêtre vers la gauche.
- Redimensionnez la fenêtre que vous souhaitez partager à pleine hauteur et 2/3 de largeur. Déplacez cette fenêtre vers la droite, afin que votre propre visage soit visible sur la fenêtre Skype en dessous.
Dépannage du partage d'écran Skype
- Sur un Mac ou un PC Windows : Pour partager le son/la musique de l'ordinateur, régler la suppression du bruit Skype sur faible. Sinon, un réglage élevé est génial pour réduire le bruit de fond de la musique, des téléviseurs, des ordinateurs et des ventilateurs.
- Visitez Microsoft Partage d'écran Skype page pour plus d'informations sur la compatibilité des appareils.
- Consulter le guide du citoyen numérique pour le partage d'écran Skype avec captures d'écran détaillées.
- Consulter le guide d'Alphr pour le partage d'écran Skype avec son.
- Être patient! Si Internet ou l'appareil à chaque extrémité est lent, ou si de nombreuses applications sont ouvertes sur votre appareil, cela peut prendre un certain temps avant que votre écran n'apparaisse à l'autre extrémité.
Besoin d'aide ? Contact pour obtenir de l'assistance
Tips
See notre FAQ à…
- améliorer la qualité des appels
- découvrez comment le visiophone peut rendre les appels Skype incroyablement faciles (y compris la participation au partage d'écran Skype)
Notez que nous ne représentons ni Skype ni Microsoft et que ce guide est susceptible d’être modifié.
