Last Updated: 4 Sept 2025
We’ve Upgraded to a New App for Video Calling
IMPORTANT: Konnekt has transitioned to a new video-calling platform and app. From Wednesday 16th July, Skype/Teams can no longer be used to talk to Videophones.
If you or your video contacts haven’t received an invitation link or need help, please first check for emails from Konnekt in your inbox or junk/spam folders, then contact Konnekt Support.
Updates and new features will roll out automatically — no action is needed.
Phone-only users: Your regular (captioned or non-captioned) phone service is unchanged. You won’t receive upgrade messages.
Videophone users: Your Videophone has already been updated (or if it hasn’t been on since June, then it will update soon after it is next online). The interface and call buttons will stay the same.
Quick Access:
What’s Happening
We’ve already contacted the main contact responsible for each Videophone, asking them to review and update the email address and/or mobile number of each existing video contact (phone-only contacts were not included). This allows us to send each contact timely updates and a personalised invitation link to the new app.
The form for updating contact details will remain open until further notice.
Please do not use the form to add or remove contacts — To add or remove contacts, contact Konnekt or your local sales/support partner.
How to Set Up the Video Calling App
Each video contact has received (or will receive upon request) a personalised invitation link via email or SMS. You will need an iPhone, iPad or Android device. The app does not run on PC/Mac.
To connect:
- Simply tap the link you received on your mobile or tablet to install the app.
- If you have already installed the CareWindow app, just tap your invitation link again to complete setup.
- Or, if you’re viewing the link on a computer, scan the QR code with your phone camera.
- Follow the prompts to:
- Set up your account
- Automatically connect to the Videophone
It’s quick, easy, and automatic — no technical skills needed!
Call us on 03 8637 1188 if you need help.
Some Important Things to Note:
- Please do not change your name during setup. The name entered will be shown on the Videophone and visible to others. We recommend keeping the default name, which matches the name previously set up and already displayed on the Videophone.
- Please set up the recovery email address after your account has been successfully set up. To do this, go to your profile at the top right corner, and hit “Account Recovery”, and follow the instructions shown in the app. This helps securely store your account data and makes it easier to recover access if needed.
- The invitation link we sent to each individual contact is unique and single-use. You cannot use it for multiple setups. Please contact us if you have trouble with the link you received and we can send you a new one.
Need help? Watch this step-by-step video:
How to Download a New App on iOS
- In the App Store, tap “Get”.
- Quickly double-click the side button (the lock screen button on the right side of your iPhone).
- Your iPhone will ask for Face ID:
• If Face ID goes through, the app will start downloading.
• If Face ID fails, tap “Install”, then type in your Apple ID password and tap “Sign In”. If that goes through, the app will start downloading.
If You Want to Use Multiple Devices:
If you want to use the app on more than one device (e.g. an iPad and an Android phone), please note:
- Recovery Email Limitation: If you use the same recovery email and same invitation link on multiple devices, only the latest device will receive incoming call notifications. For example, if you first set up the app on your iPhone and then later on your iPad using the same account, only your iPad will ring for incoming calls.
- One Account per Device: To receive incoming calls on multiple devices, you need to set up one separate account per device. Each account must:
- Use a unique recovery email (or skip the recovery email step).
- Be activated via a different invitation link.
- Request Additional Links: Please contact us if you’d like to set up additional devices — we will provide extra invitation links.
- Platform Limitations: The app currently does not support Mac, Windows, Linux, or other PC platforms. Please use smartphones or tablets.
Example: Using an Android Phone and an iPad
Let’s say you want to use the app on both an Android phone and an iPad:
- You will receive one unique invitation link for your Android and another for your iPad.
- Each device will show the same contact list, and you can use either to call family or the Videophone.
- When calling the Videophone:
- Your Android might show as “JaneAndroid”
- Your iPad might show as “JaneiPad”
- We can set it up so that the Videophone User sees both as “Incoming call from Jane” for consistency.
- If the Videophone User calls you from the Videophone, we can configure it to try your Android first, and if there’s no answer, automatically try your iPad.
This ensures reliable calling and avoids notification issues.
If You Talk to More Than One Videophone:
You will receive a separate email with a unique link for each Videophone. For example, if you have two Videophones, you will receive two emails with two different links, and so on.
Each email will include the name of the Videophone user so you can easily identify which link belongs to which device.
Please follow the steps below:
- Tap on your profile/photo on the top right corner & click “Add Account”.
- Then click “Add New Account”.
- Complete the account setup for the new account.
- When asked for your name, use a slightly different name so you can distinguish between accounts. For example: Fred2.
- You cannot use the same email address as the recovery email for multiple accounts. We recommend setting up a separate recovery email if possible; otherwise, simply skip this step.
- When you see: “Your phone/tablet hasn’t paired with any other devices yet”, do nothing in the app.
- Then, click your second (or subsequent) invitation link, or scan the QR code so that your account can be automatically updated.
- To switch accounts (to talk to a different Videophone), tap your profile/photo on the top-right corner and select the desired account from the list.
Note: Incoming calls to any of your accounts will ring, regardless of which account you have selected in the app.
You can watch the video for instructions on how to connect to multiple Videophones.
What to Expect
All Konnekt Videophones were updated on or soon after 16th July. If the Videophone has not been online, the update will occur after it is back online and after it has been idle for about 5-10 minutes.
Please set up your account in the new app as soon as possible.
For Videophone video contacts:
- The app is much easier to use
- The app requires no logins or passwords
- Video quality (from Videophone camera to app) has a higher resolution
- Auto-zoom (from app to Videophone screen) makes it easier for you to be seen
- The app’s Do-Not-Disturb mode is great when you can’t be interrupted
Group Calls, PC Calling and Screen Sharing
Please note that group calls, calling on a computer, and screen sharing are currently limited.
- To call on computers, Konnekt will assign a unique conference link for your Videophone.
- Simply open the link in any web browser to make a call.
- The same link can be shared with multiple Videophone contacts, allowing for group calls if several people use it at the same time.
- For digital-literate users, third-party software can be used to enable screen sharing during calls.
At this stage, this method supports outgoing calls only. You can call a Videophone from your computer, but you cannot answer an incoming call from a Videophone on your computer or browser.
If you’d like to use your computer to call the Videophone, please contact us to request your unique link.
We sincerely thank you for your continued support.
Regards,
The Konnekt Team
Troubleshooting FAQ
Link/QR Code Not Working:
You may have tapped the “Pair” button during setup.
When you do this, the app will show a QR code, a “Scan a Code” button, and a “Share Link” button. Please note: none of these will work with the Konnekt system.
- If you tap “Scan a Code” and use the app to scan the QR code we sent you, it won’t work. Please close the app and use your phone’s camera to scan the code instead.
- If you tap “Share Link” and send the link to others, it won’t work for them. If you’d like to invite additional contacts, please contact us for a separate invitation link.
This is because Konnekt uses a separate system managed by our team. CareWindow support is unable to assist with this process. Thank you for your understanding.
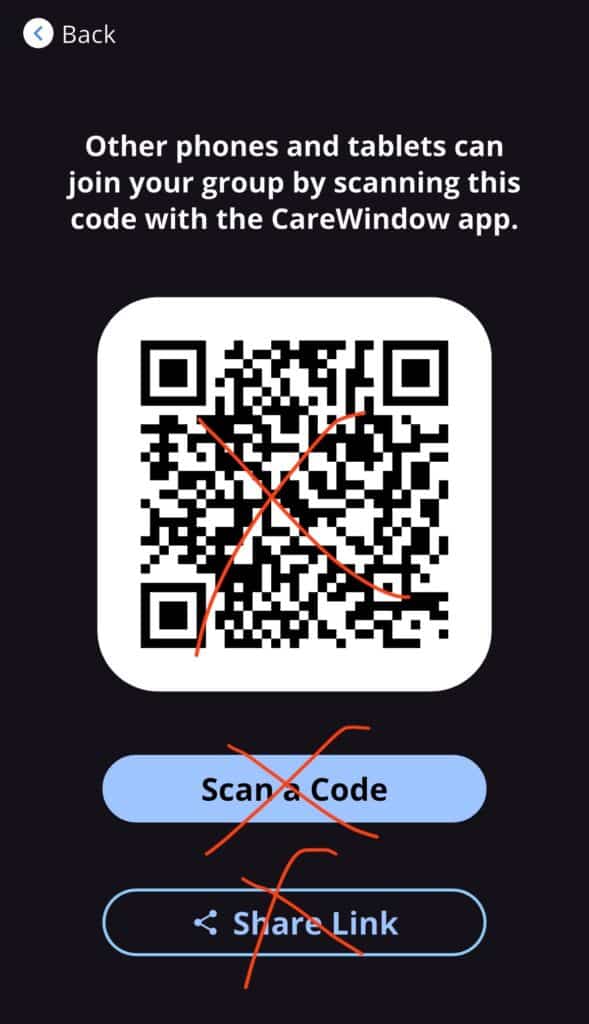
Unable to Add Recovery Email
This is a common problem, it means that your Recovery Email is assigned to a faulty CareWindow account, one that doesn’t connect to the Videophone.
Please follow the steps below:
If you have more than one account:
- In the CareWindow App, tap your photo at the top right.
- Go to “Switch Account”, which should display more than one account
- If true, select the account that doesn’t work.
- If you don’t see “Switch Account” or only see one account listed, skip to the next section for “only see one account”.
- Tap “PAIR”, then “UNPAIR”.
- Tap your photo again, and switch back to the working account. You can skip this step if only one account remains.
- Tap Account Recovery, then set up your Recovery Email.

If you only see one account under “Switch Account”:
- Tap “Add Account”.
- Tap “Recover Account”.
- Use your email to recover the faulty account.
- Tap “PAIR”, then “UNPAIR”.
- Tap your photo at the top right, and go back to the working account (if needed).
- Tap “Account Recovery”, and set up your Recovery Email.
Is the Recovery Email essential?
Not at all. If you ever change phones, we can provide you with a new link — it only takes a minute or two during business hours.
However, setting up a Recovery Email can be helpful if you’re setting up a new phone outside of Konnekt’s support hours, such as late at night or on weekends.
I can see contacts, but not the Videophone?
You’ve likely received a link that was shared by another Videophone Contact (after they pressed PAIR > SHARE LINK). This link won’t connect you to the actual Videophone. Please contact Konnekt to request a new invitation link directly for you.
Why doesn’t the app open automatically on my iPad when I click the link?
On iPad, the link opens a page showing a QR code (meant for scanning on a phone). iPads can’t scan their own screen, and they don’t automatically open the App Store.
Solution: Tap “Download at App Store” on the QR code page to go to the App Store and install the app. Once installed, return to the link and tap it again — it will now open the app directly.

When I’m called, my phone doesn’t ring?
You may have:
- Used your invitation link on more than one device, or
- Shared your link with someone else who installed the app.
Each device (phone, tablet, iPad) needs its own unique invitation link. Please contact Konnekt (or ask the account owner to) for a new link just for your device.
The app works, but I can’t find the speakerphone button. How do I enable speaker mode on my iPhone?
There’s no manual setting in the app to switch between ear speaker and speakerphone. The app should always use hands-free (speakerphone) mode by default.If it’s using the ear speaker instead:
- Disconnect any Bluetooth devices (headphones, car audio, speakers)
- Then fully close and reopen the app
This will force the app to use the phone’s speaker instead of a connected audio device.
