How to Screen Share on Skype
To share your screen on Microsoft Skype:
- Start a Skype video call or a Skype Meet Now meeting.
- Look for and select Share Screen.
- On some devices, there are options to share sound such as music or to share a specific window.
- Follow the prompts on your device to start sharing.
Below are detailed instructions for Apple iPhone and iPad, Android phones and tablets, Windows PCs, Apple Mac and Skype for Web.

Screen sharing is useful
- Host a photo slide show, listen to music or watch a video together
- Show your social media such as Facebook, Twitter or Instagram
- Narrate a slide presentation
- Display a web page, to discuss potential gifts or a book review
- Share an app to entertain, to inform or to ask advice
- Try music therapy — it can help improve memory
- Ask a friend to help with your device, an app or a web page.

How to share screens on Skype for iPhone or Skype for iPad
- Check the Apple App Store to ensure you have the latest Skype app.
- Start a Skype video call or a Skype Meet Now meeting.
- Touch the screen, press “…” then press Share screen.
- Beneath Screen Recording, find and select Skype. Press Start Broadcast.
- Switch to the app you want to share.

How to share screens on Skype for Android
- Check the Google Play Store to ensure you have the latest Skype app.
- Start a Skype video call or a Skype Meet Now meeting.
- Touch the screen, press “…” then press Share screen.
- If prompted, grant permission. Select Start now.
- Switch to the app you want to share.

How to share screens on Skype for Windows
- Visit skype.com to get the latest Skype for Windows.
- To share computer sound/music, set Skype noise cancellation to low.
- Start a Skype video call or a Skype Meet Now meeting.
- Click Share screen. If it isn’t shown, click “…” first.
- Select the screen or window you want to share.
- To share computer sound/music, select Share computer sound if available.
- Click Start sharing. The shared area is framed in red.

How to share screens on Skype for Mac
- Visit the App Store to get the latest Skype for Mac.
- First time sharing your Skype screen? Open Mac’s System Preferences, open Security & Privacy, select Screen Recording in the sidebar, and grant permission to Skype.
- To share computer sound/music, set Skype noise cancellation to low.
- Start a Skype video call or a Skype Meet Now meeting.
- Click Share screen. If it isn’t shown, click “…” first.
- If requested, grant permission to Skype. See step 2.
- Select the screen or window you want to share.
- To share computer sound/music, select Share computer sound if available.
- Click Start sharing.

How to share screens on Skype for Web
- Visit skype.com to use Skype for Web in your (Chrome) browser.
- Start a Skype video call or a Skype Meet Now meeting.
- Click Share screen. If it isn’t shown, click “…” first.
- Select the screen, window or tab you want to share.
- On a Mac, if it tells you the (Chrome) browser has no permission: Open the System Preferences app, open Security & Privacy, select Screen Recording in the sidebar, and grant permission (to Chrome).
- To share sound/music, select Share system audio or Share tab audio.
- Click Share. A blue border frames the shared area.
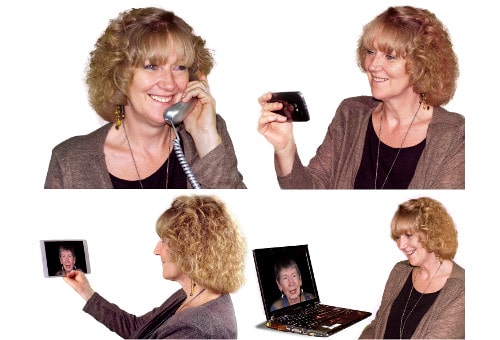
Viewing your shared Skype screen
The other call participants will see your shared screen. On some devices, they can zoom in. On other devices, they can resize their Skype window.
If you are on a group call or meeting, those on a landline phone and those who you called on their phone numbers (using Skype Out) will be able to hear your sound but obviously will not be able to see your screen.

Konnekt Videophone and Skype screen sharing
The Konnekt Videophone and Captioning Videophone are unique. They make Skype video calling incredibly easy to use.
If you share your screen to a Konnekt device, the Konnekt user can simply sit back and enjoy your show. They can ask you questions and they will hear you talking, so you can narrate your show and discuss whatever you are sharing.
There’s nothing that the Konnekt Videophone user needs to do, whatsoever. As long as you maintain the video connection, you will see the Videophone user’s face and so you can gauge their reaction to your content and see their smiles!
Share Screen Plus Face
Here’s one way to show your own face at the same time as another window or app:
- Start Skype on a computer. Share your entire screen. View / Grid Mode. Enable Show Myself in Grid.
- Resize the Skype window to full height and 2/3 width. Move the window to the left.
- Resize the window that you wish to share to full height and 2/3 width. Move this window to the right, so that your own face is visible on the Skype window beneath.
Troubleshooting Skype Screen Sharing
- On a Mac or Windows PC: To share computer sound/music, set Skype noise cancellation to low. Otherwise, a setting of high is brilliant for reducing background noise from music, TVs, computers and fans.
- Visit Microsoft’s Skype Screen-Sharing page for information about device compatibility.
- View the digital citizen guide for Skype screen sharing with detailed screen shots.
- View the alphr guide for Skype screen sharing with sound.
- Be patient! If the Internet or the device at either end is slow, or there are many apps open on your device, it could take a while before your screen appears at the other end.
Need help? Contact us for assistance.
Tips
See our FAQ to…
- improve call quality
- learn how Videophone can make Skype calls incredibly easy (including participation in Skype screen sharing)
Note that we do not represent Skype or Microsoft, and this guide is subject to change.
